To configure Azure for Continuous Security Assessment (CSA), you must log in to the Azure portal as a subscription owner or global administrator and configure the following tasks:
To create an Azure AD application, follow the steps below:
Log in to portal.azure.com.
Navigate to All services > Identity > Azure Active Directory.
Click App registrations.
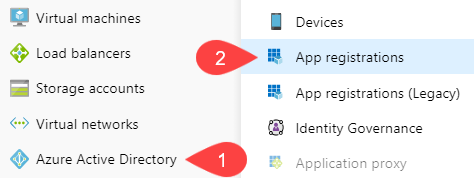
Click + New registration and enter the following details:
Name: Enter the name of the application.
Supported account types: Keep the default selection to Accounts in this organizational directory only.
Redirect URL (optional): Leave this blank.
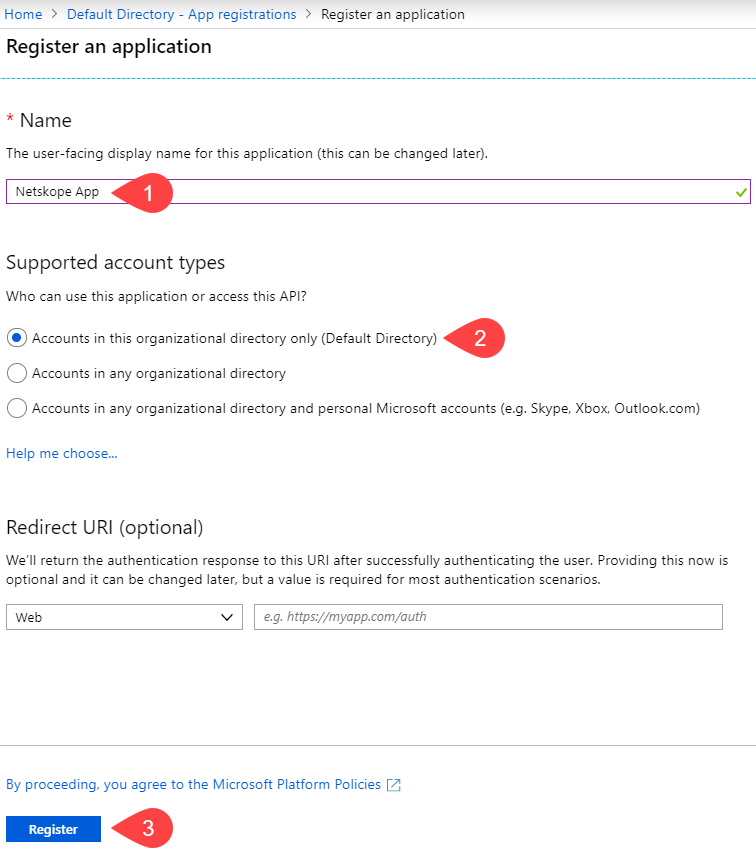
Click Register.
For additional information, refer to the Microsoft Azure documentation located here.
After registering the Azure AD application, the page redirects you to the Azure AD application Overview page. Note down the Application (client) ID and Directory (tenant) ID.
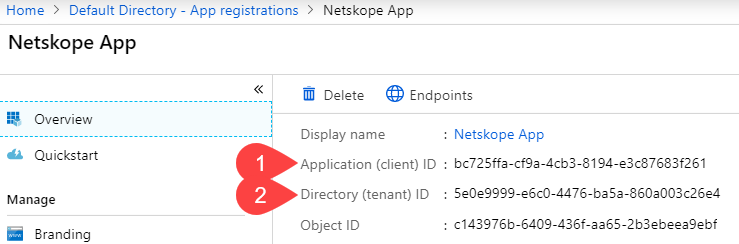
Note
These values will be required when you set up the Azure application instance in the Netskope UI.
To get the authentication key, follow the steps below:
On the left navigation bar of the Azure AD application page, click Certificates & secrets.
Under Client secrets, click + New client secret and enter the following details:
Description: Provide a description of the key.
Expires: Set a duration for the key.
Click Add.
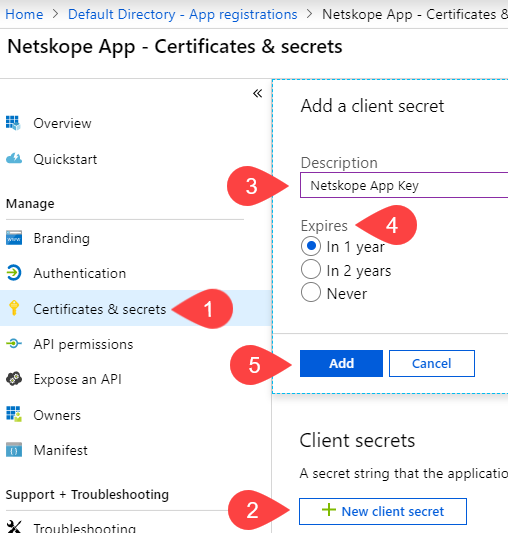
After you save the configuration changes, under Client secrets, the Value column contains the authentication key. Copy it.

Important
Ensure that you authentication key under the Value column as it is not accessible once you leave this page. The authentication key will be required when you set up the Azure application instance in the Netskope UI.
For additional information, refer to the Microsoft Azure documentation located here.
To assign a role, follow the steps below:
Log in to portal.azure.com.
Navigate to All services > General > Subscriptions.

On the Subscriptions page, click the appropriate subscription from the list.
If you want to set up multiple subscriptions, group them under a Management Group and assign a role at the Management Group. When you add a new subscription to the management group, Netskope will automatically detect the subscription and perform scans as per your configuration.
Click Access control (IAM).
Click + Add > Add role assignment.
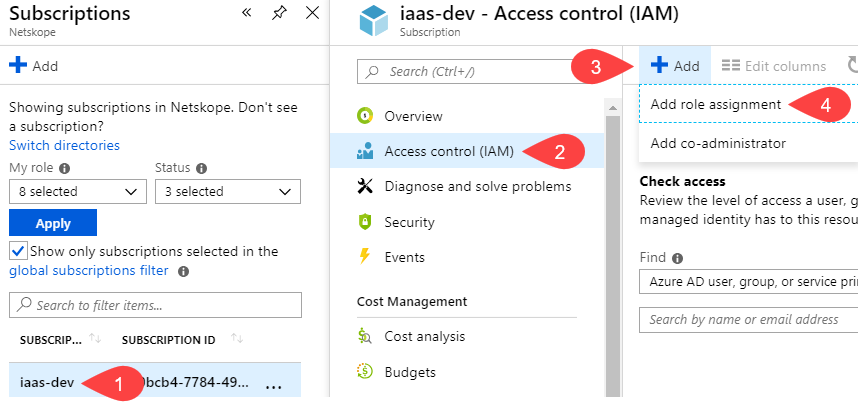
Assign the roles and permissions specified in Step 2/3: Assign custom role permissions for Azure CSA.
For additional information, refer to the Microsoft Azure documentation located here.
Note
This procedure applies to continuous security assessment only.
For Netskope to list the AD users, you should grant the Directory.Read.All permission. To do so, follow the instructions below:
Navigate to All services > Identity > Azure Active Directory.
Click App registrations.
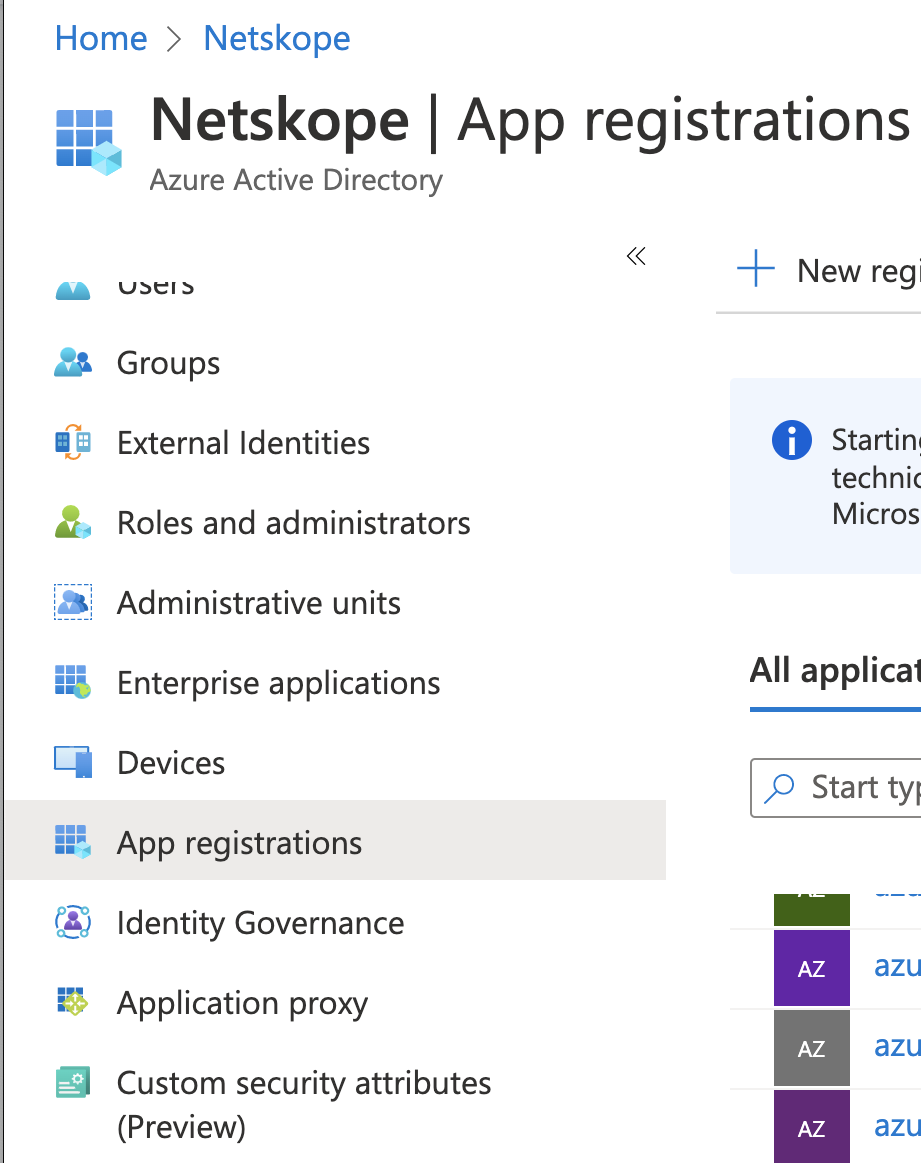
Locate the Azure AD application you created earlier and click it.
On the left navigation bar of the Azure AD application page, click API permissions.
Under API permissions, click + Add a permission.
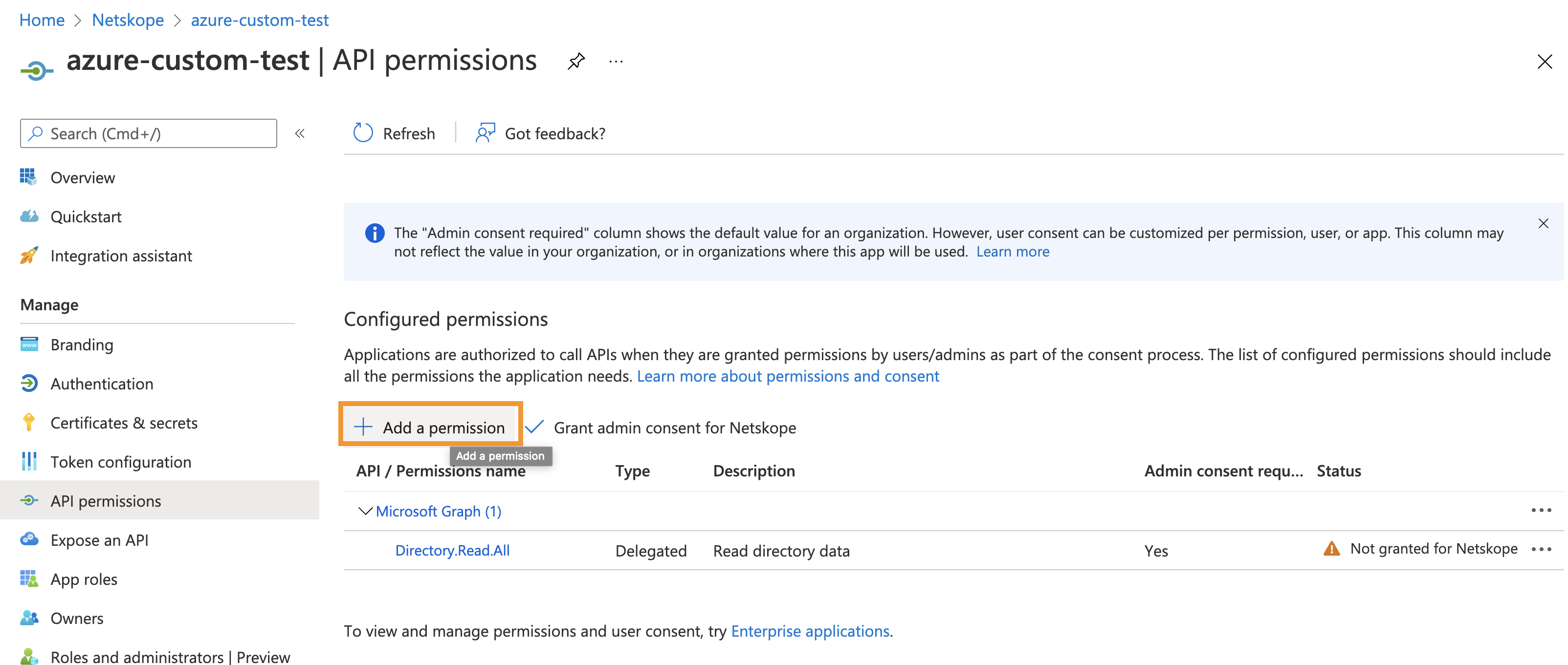
Under Request API permissions, keep the Microsoft APIs tab selected. Select Microsoft Graph.
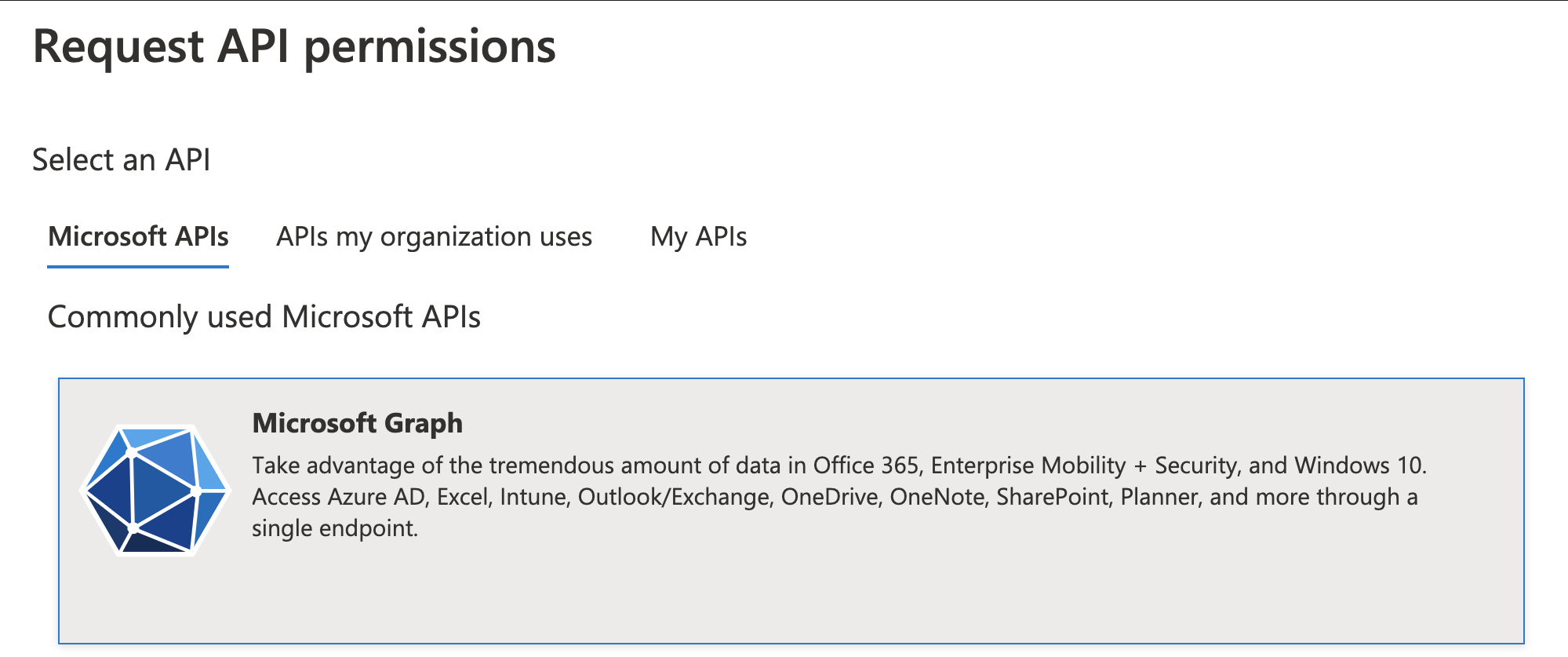
Under Microsoft Graph, select Application permissions and under Directory, select Directory.Read.All permission. Click Add permissions.
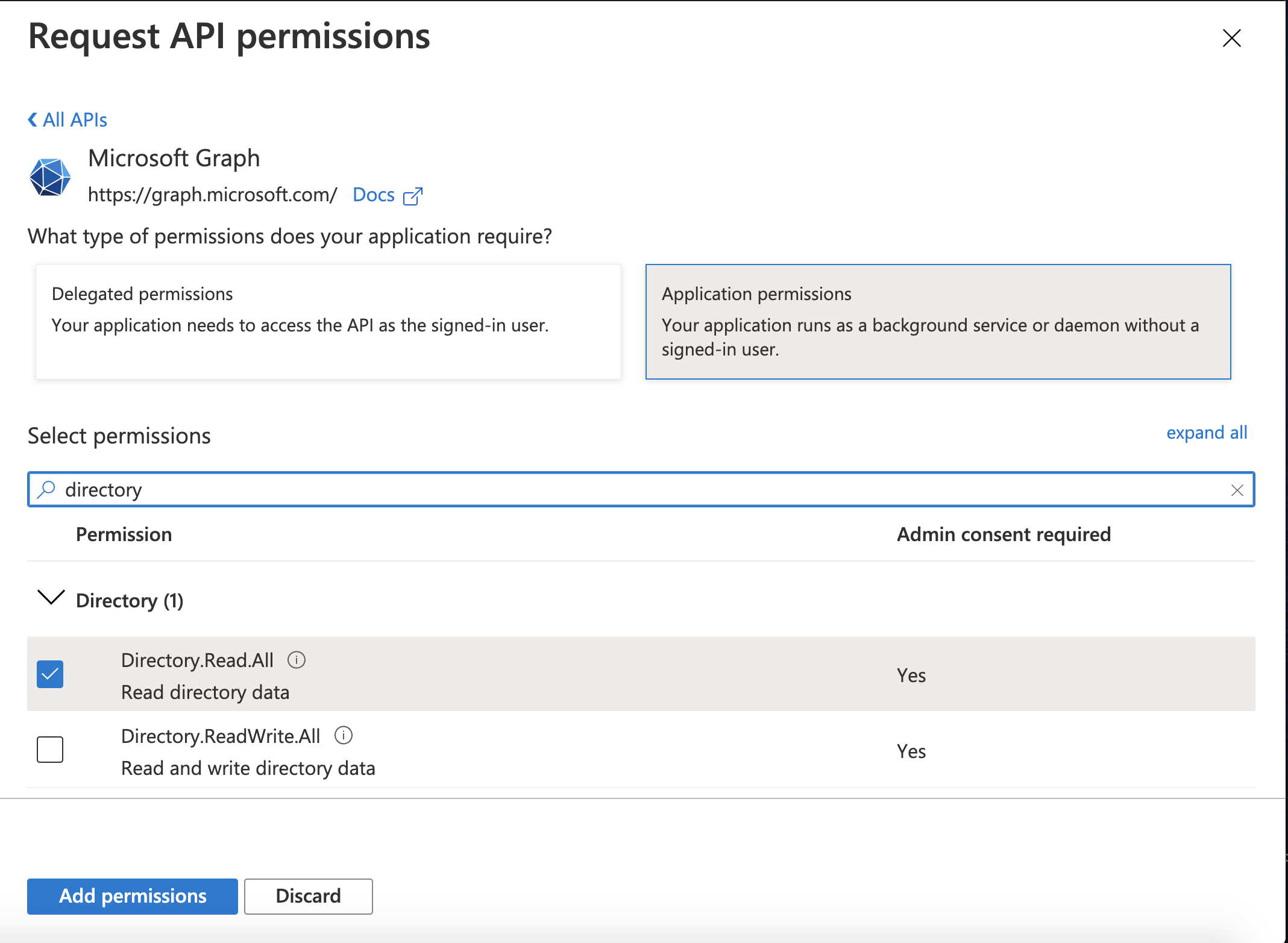
On the API permissions page, click Grant admin consent for <directory-name> and then click Yes.
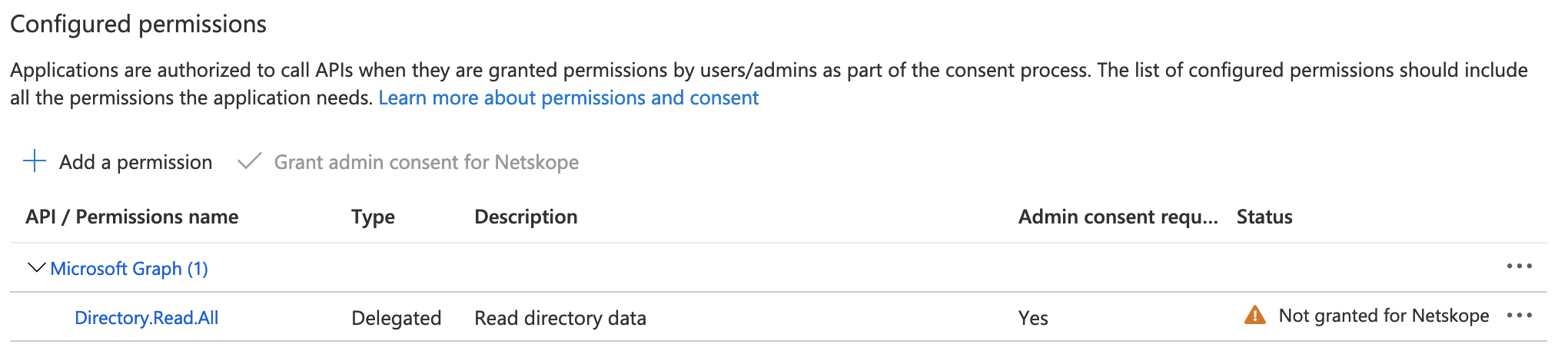
Note
This procedure applies to continuous security assessment only.
As part of continuous security assessment, if you need Netskope to assess Key Vault, follow the instructions below:
Navigate to All services > Security > Key vaults.
For each key vault, do the following:
Click on a key vault, navigate to Access policies, and click + Add new.
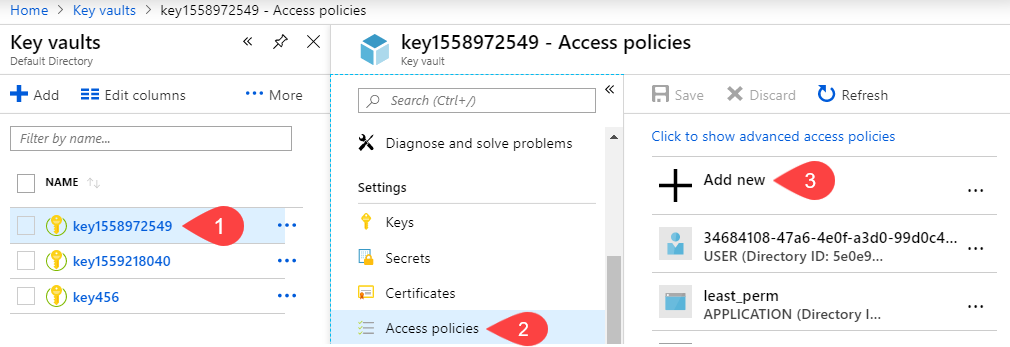
Under Add access policy, enter the following:
Select principal: Select the Azure AD application you created earlier.
Key permissions: Select Key Management Operations > List.
Secret permissions: Select Secret Management Operations > List.
Certificate permissions: Select Certificate Management Permissions > List.
Click OK.
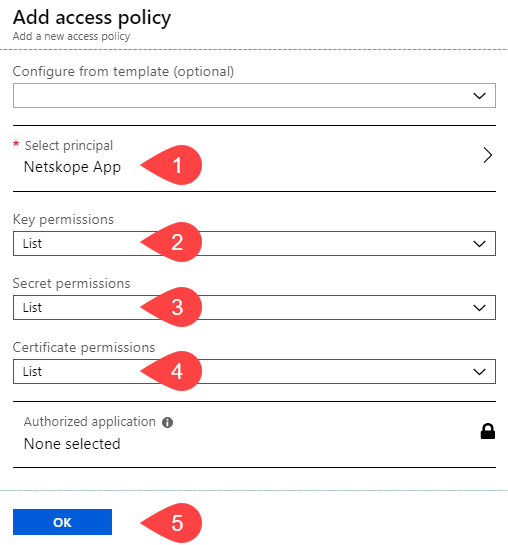
On the Access policies page, click Save.
