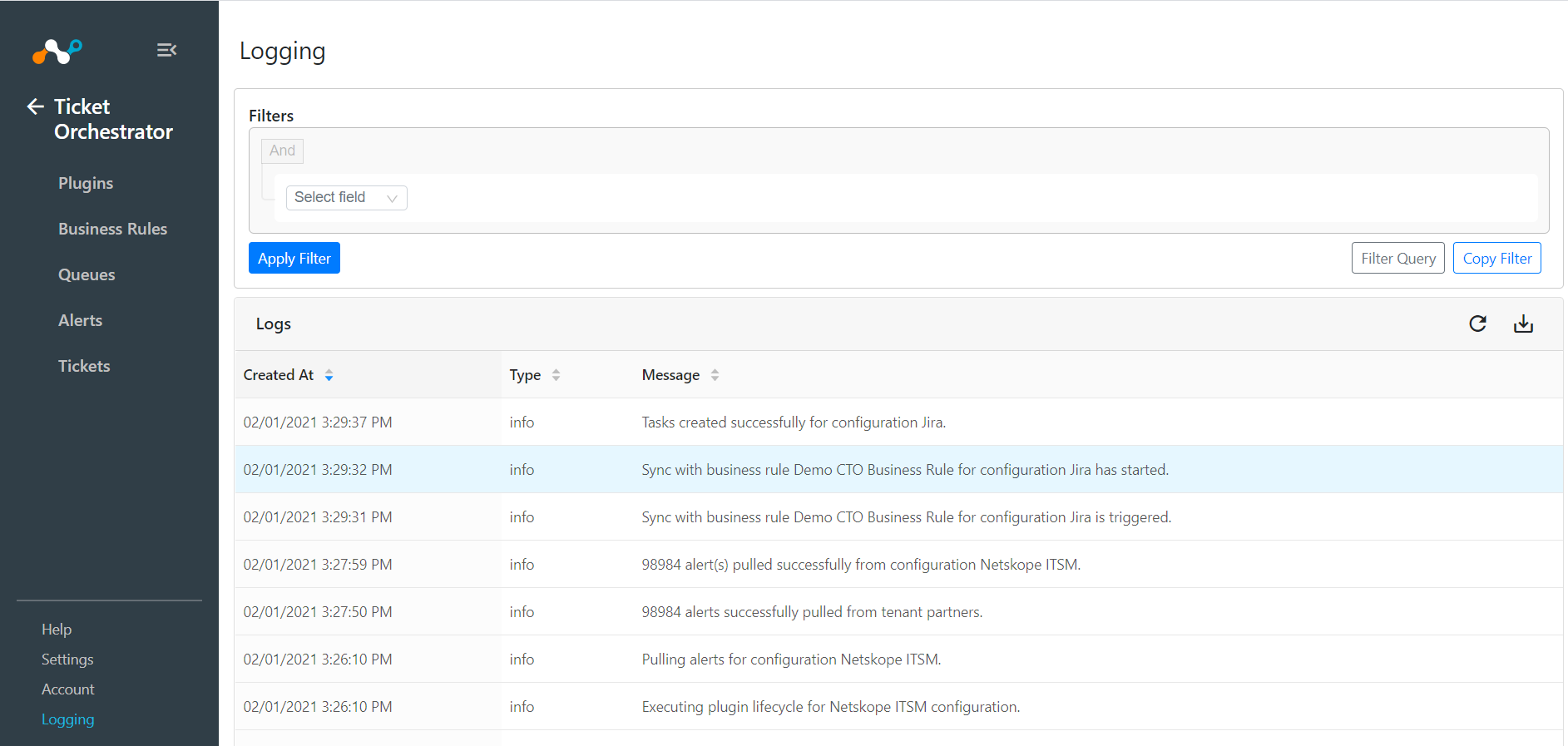This document explains how to configure your Jira integration with the Ticket Orchestrator module of the Netskope Cloud Exchange platform.
To complete this configuration, you need:
A Netskope Tenant (or multiple, for example, production and development/test instances)
A Netskope Cloud Exchange tenant with the Ticket Orchestrator module already configured.
A Jira account.
Create a Jira token.
Configure the Jira plugin.
Configure Ticket Orchestrator Business Rules for Jira.
Configure Ticket Orchestrator Queues for Jira.
Validate the Jira Plugin.
Click play to watch a video.
To create a new Jira Cloud API key, go to https://id.atlassian.com/manage-profile/security/api-tokens and log in using an account with at least following permissions:
Project permissions
Browse projects
Create/View issue(s) in any project
Add comments to given Jira issue
Administer Projects
(Refer to: https://support.atlassian.com/jira-cloud-administration/docs/manage-project-permissions/)
Global permissions: Administer Jira
(Refer to: https://support.atlassian.com/jira-cloud-administration/docs/manage-global-permissions/)
If issue-level security is configured, issue-level security permission is also needed to view the issues.
Click Create API token.
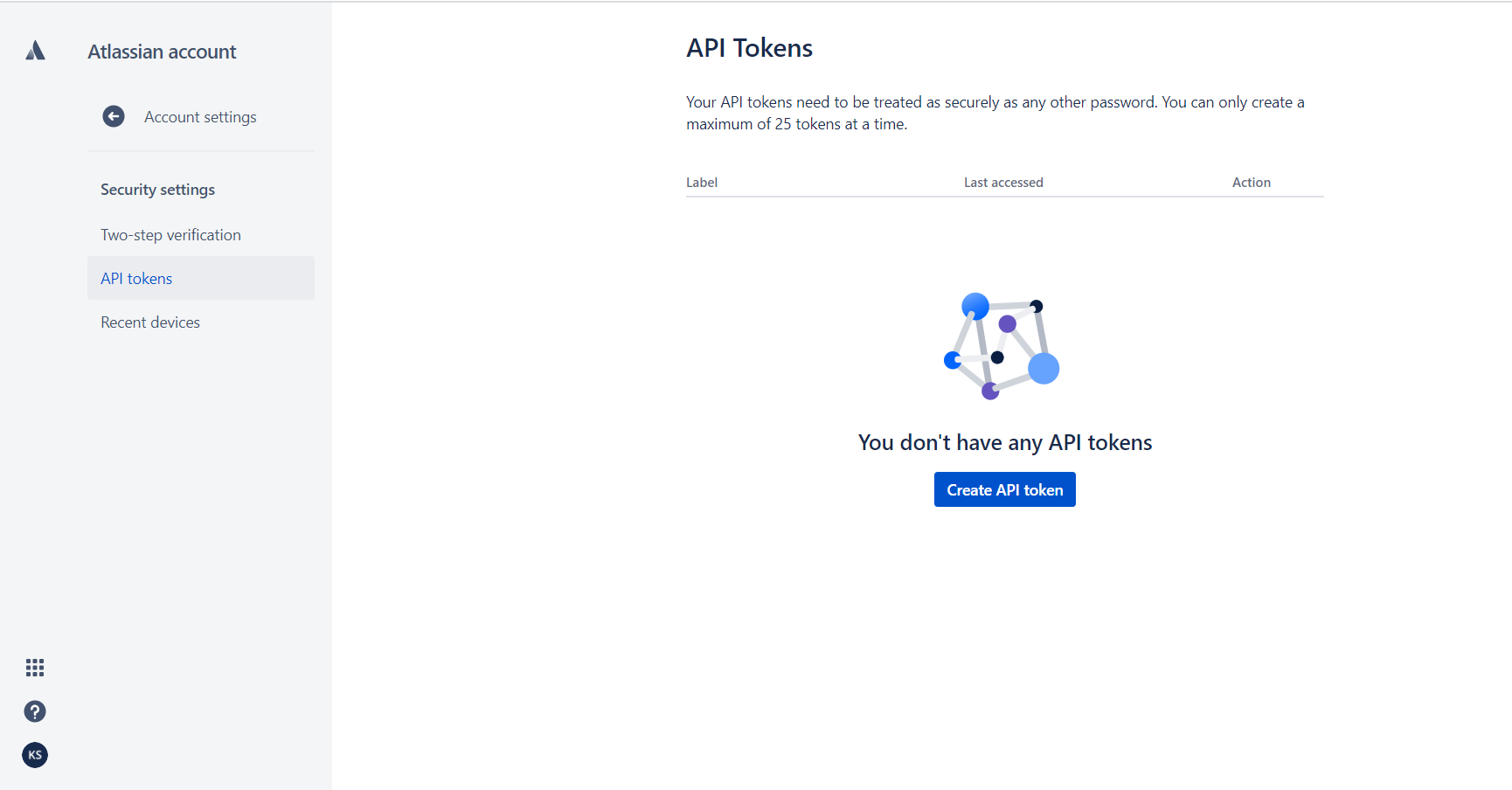
Enter a descriptive Label for your token and click Create.
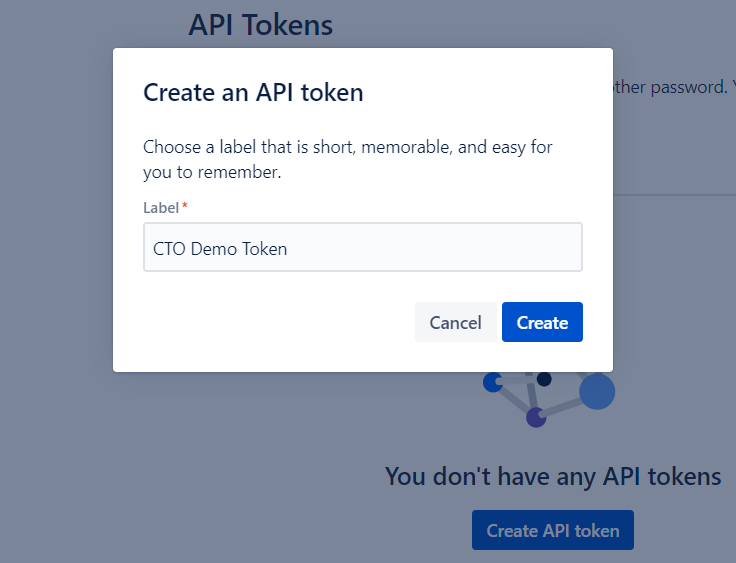
Click Copy, and then save the token in a secure place for when you configure the Jira plugin. Note that this token is only available when creating a token.
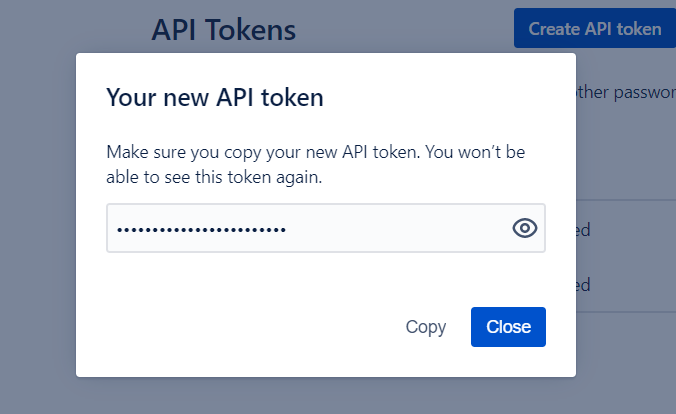
When finished, click Close.
In Cloud Exchange, go to Settings > Plugins.
Search for and select the Jira plugin box to open the plugin creation page (make sure the Ticket Orchestrator module is enabled. If not, go to Settings > General and enable the Ticket Orchestrator module).
Enter a Configuration Name.
Adjust the Sync Interval to an appropriate value: Suggested is 5+ minutes.
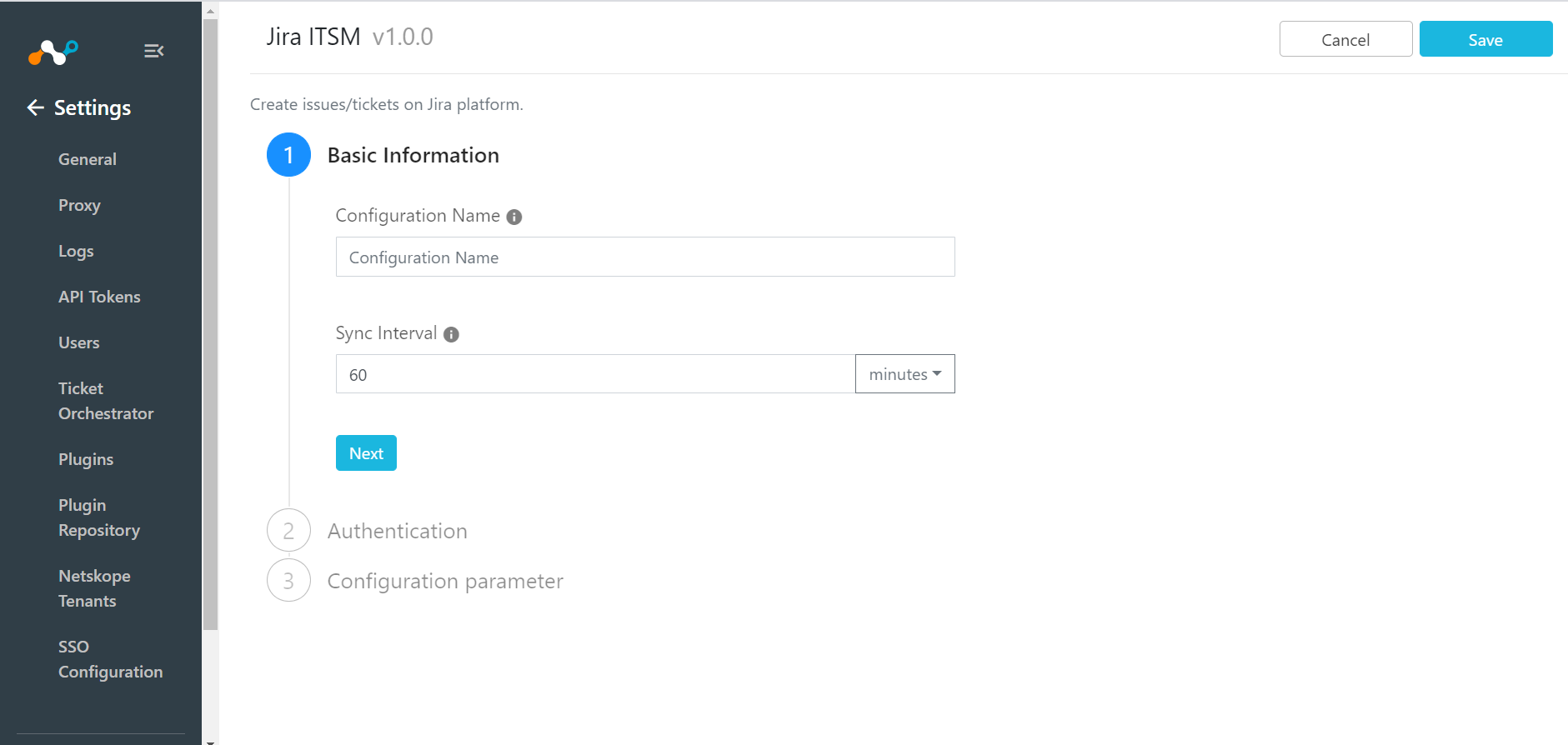
Click Next.
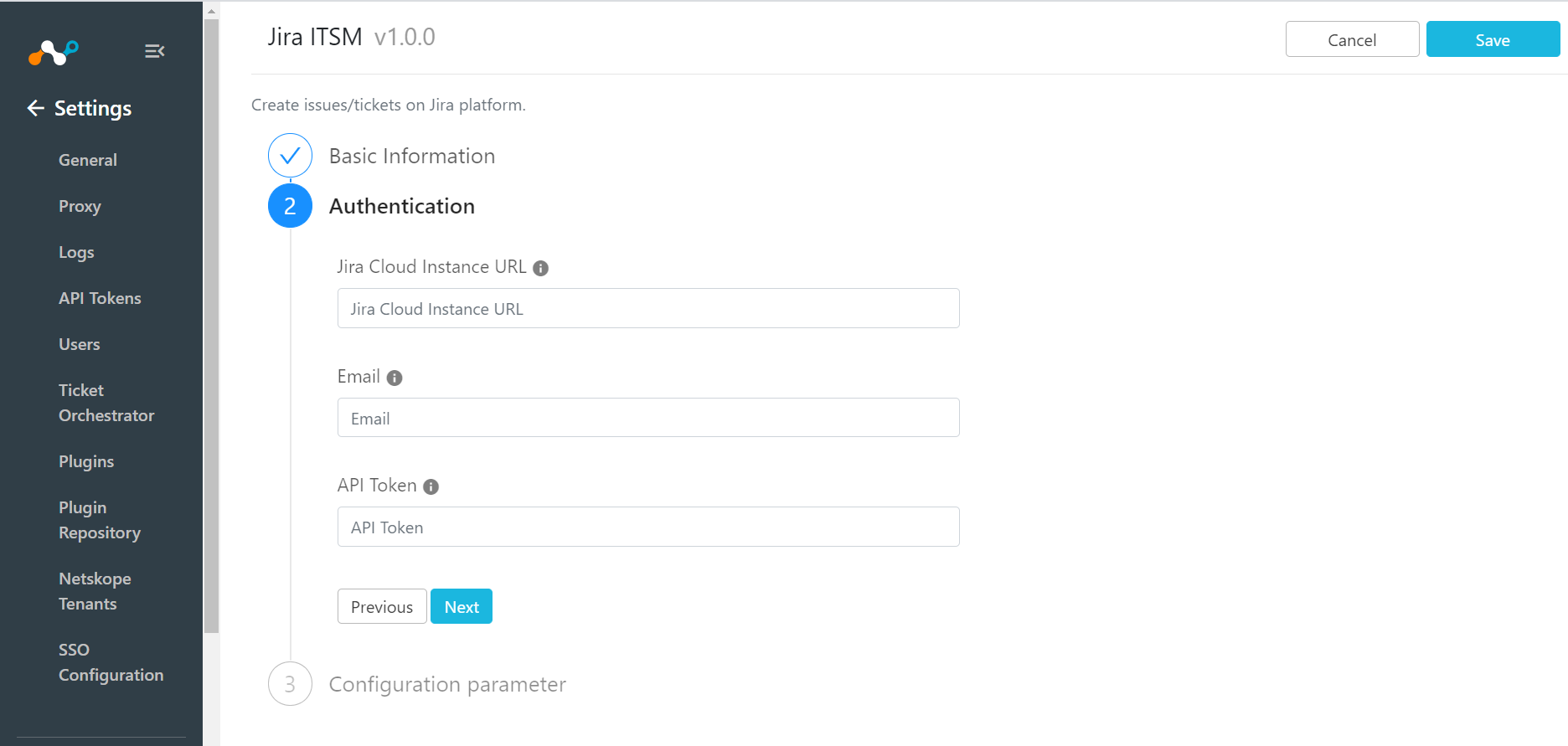
Enter your Jira Cloud URL. This should be in the following format:
https://<your-domain>.atlassian.net.Enter the user email address for the API token.
Enter your API Token.
Click Next.
Enter the comma-separated Jira issue type(s). Note that the values are case-sensitive.
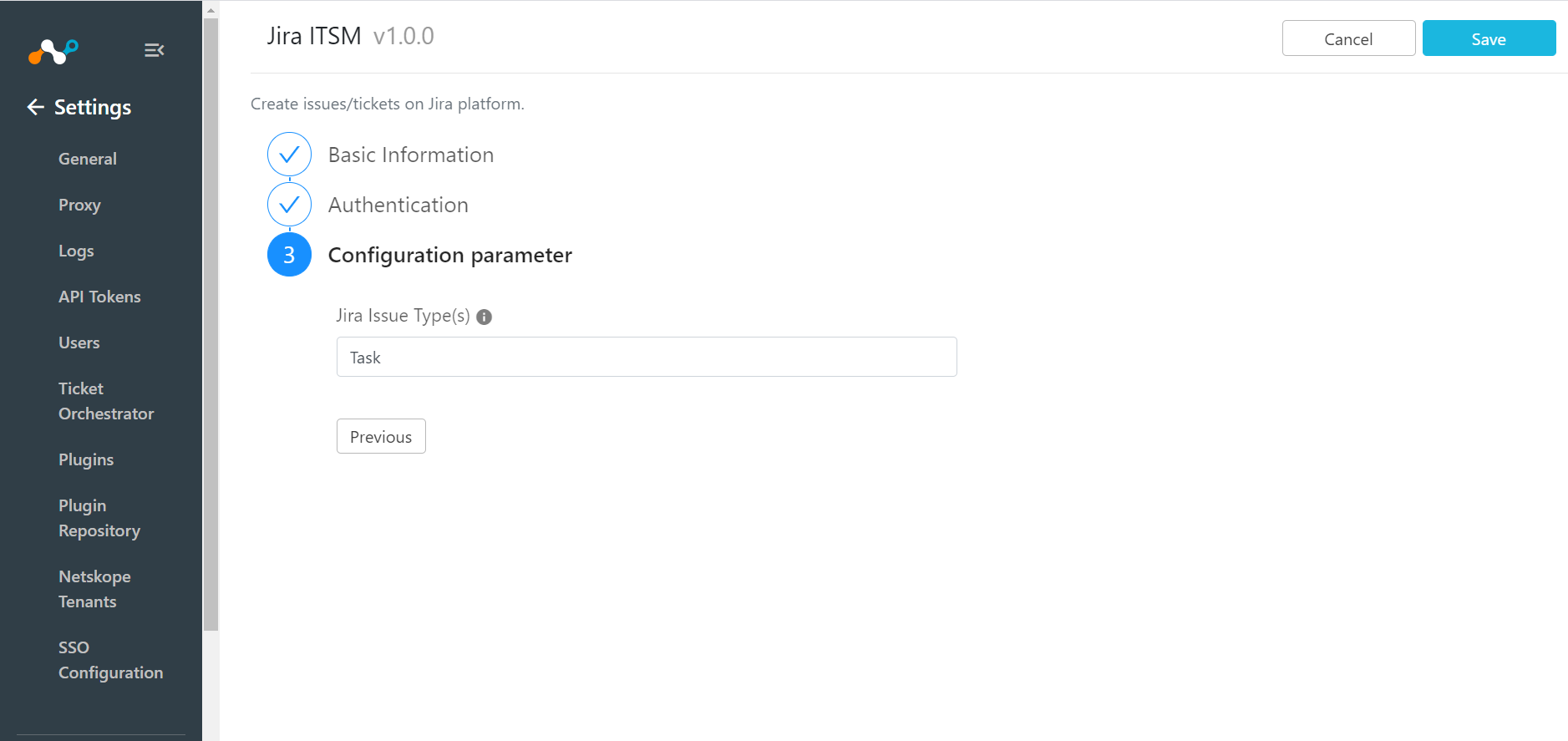
Click Save.
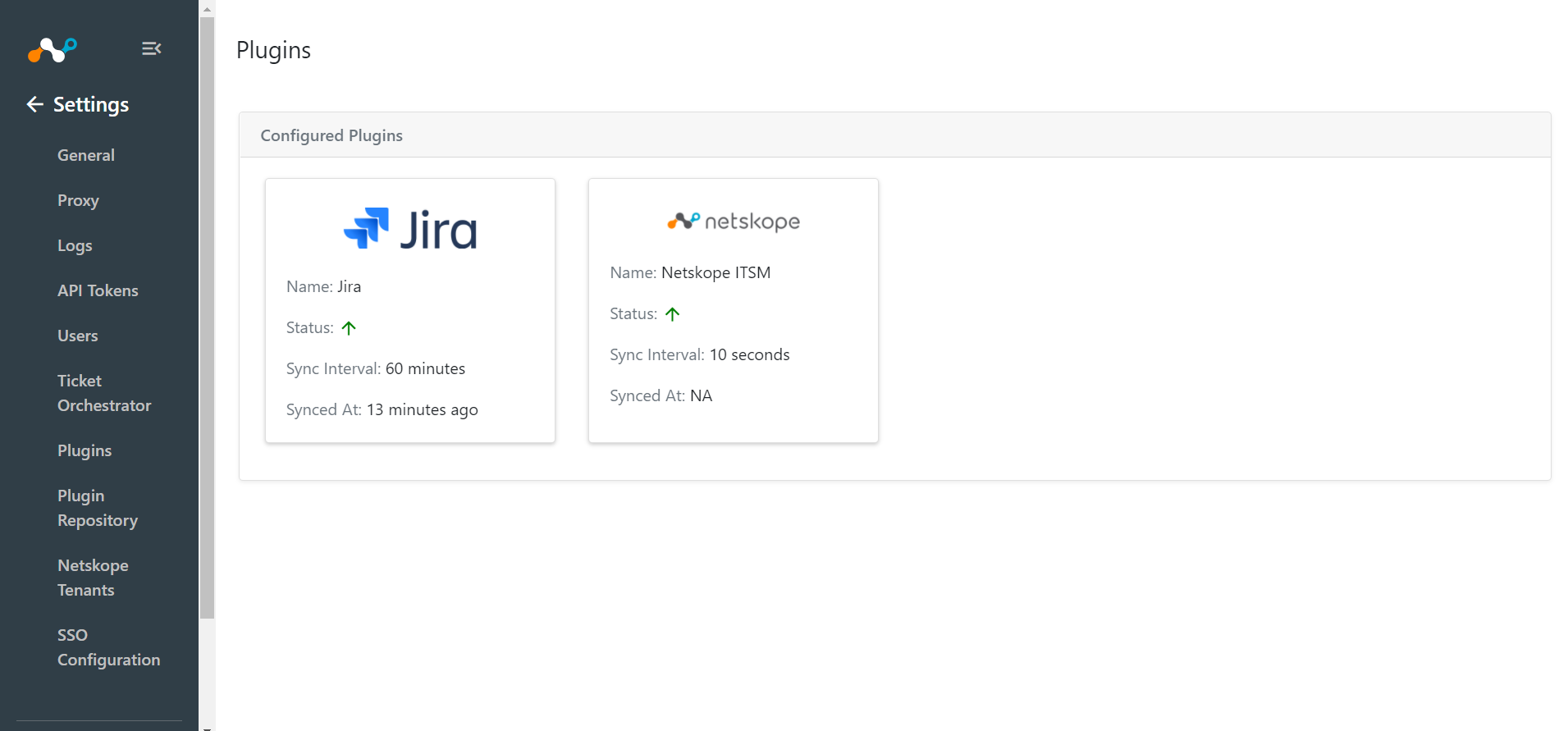
Go to Ticket Orchestrator and click Business Rules.
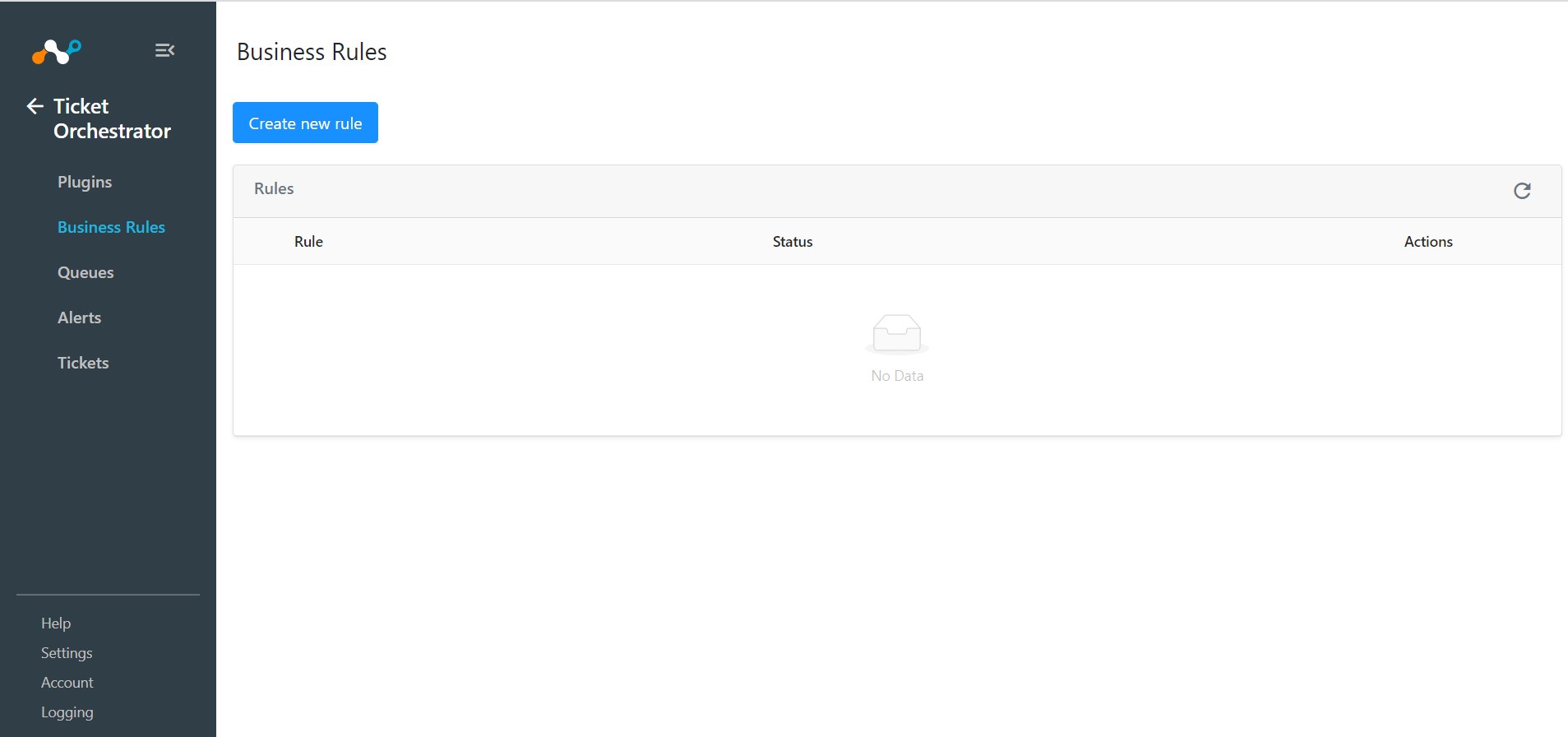
Click Create new rule.
Enter the appropriate Rule Name in the text box and build the appropriate filter query condition on field(s) for the business rule. You can also type the query manually by clicking Filter Query.
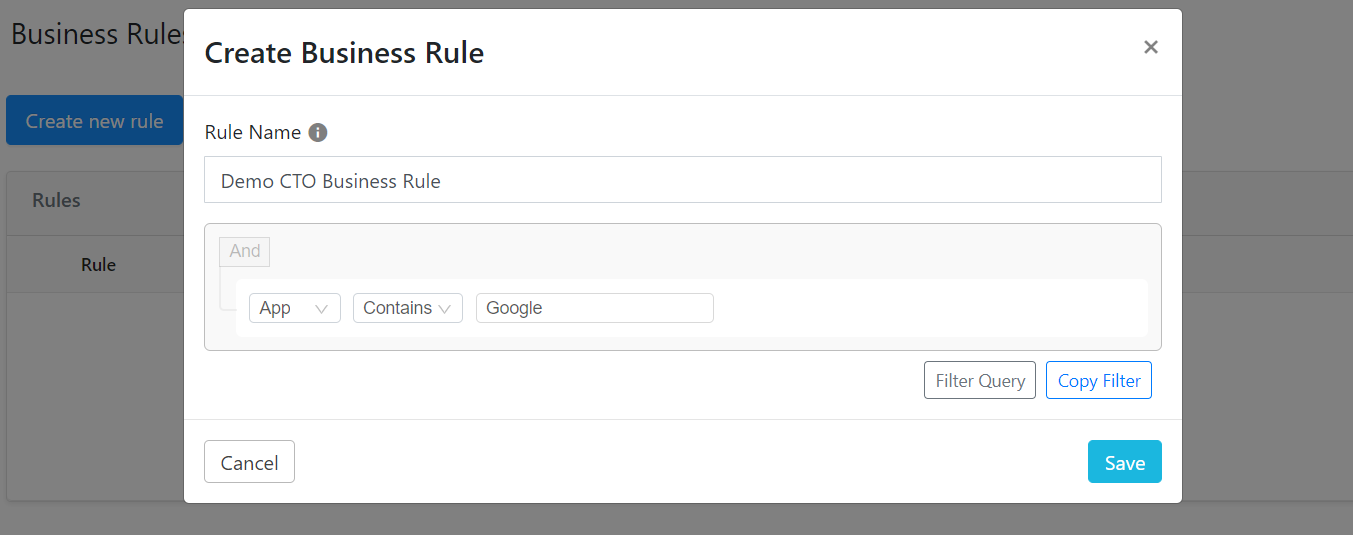
Click Save.
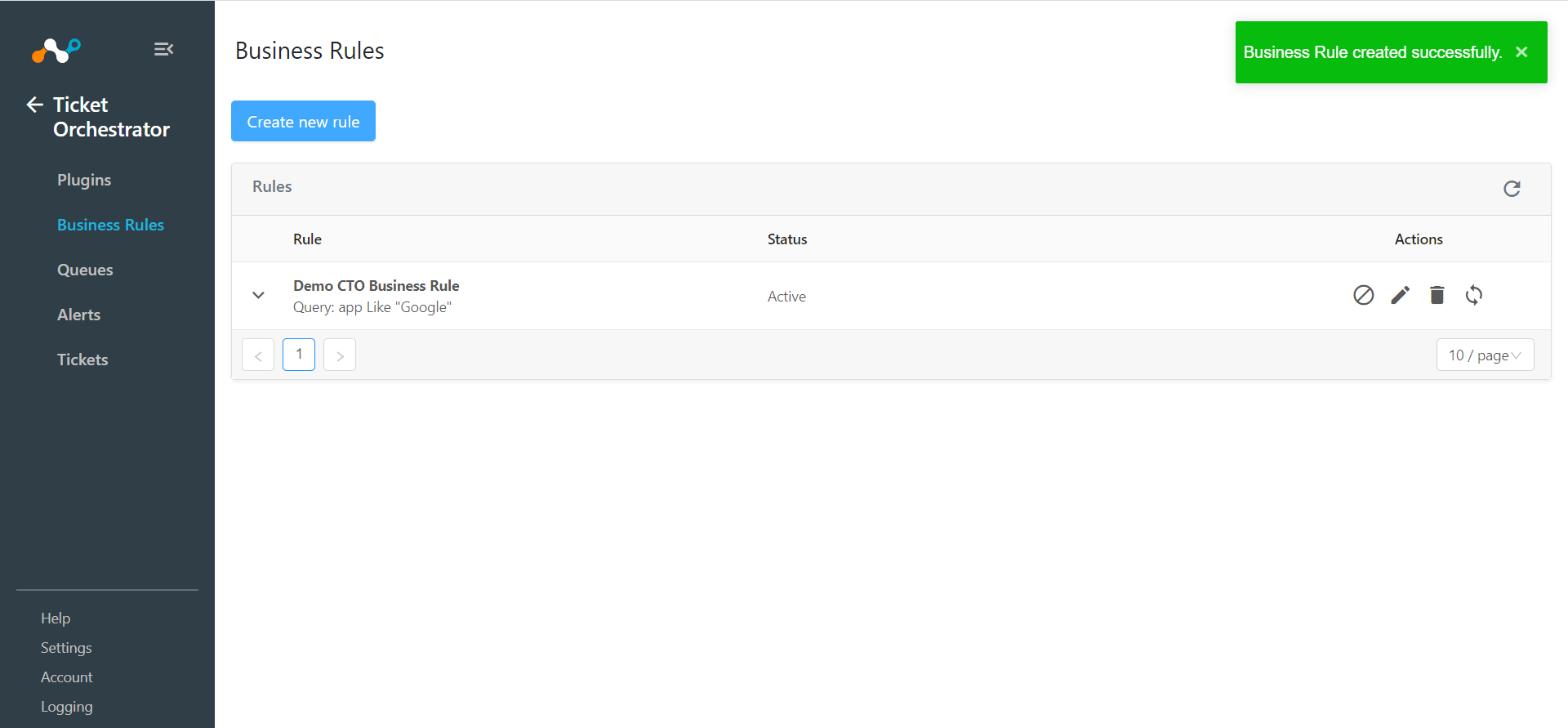
To create Mute Rule(s) and/or Deduplication Rule(s) for this business rule, click on the Business Rule you created.
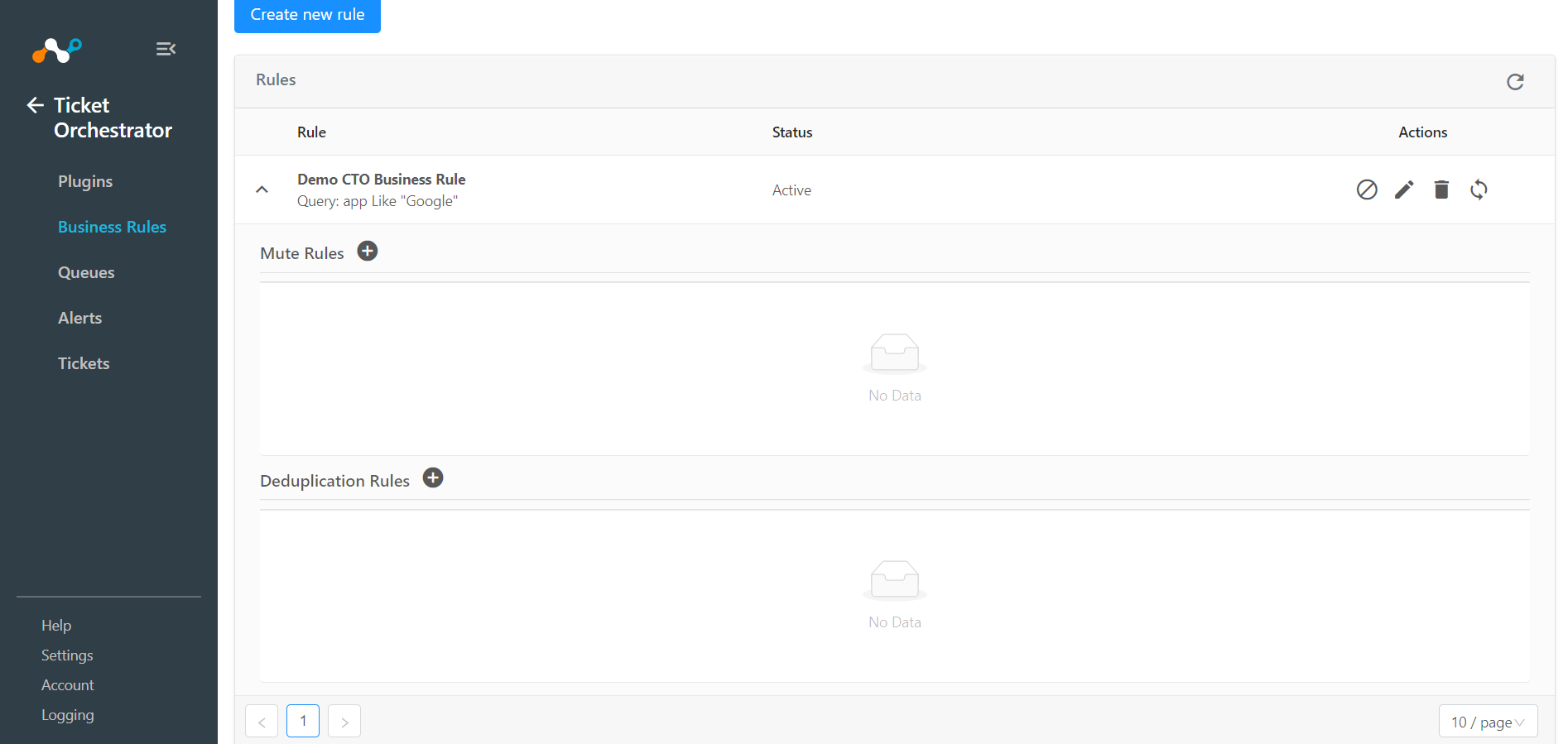
Click on the round “+” icon to create a new Mute Rule/Deduplication Rule.
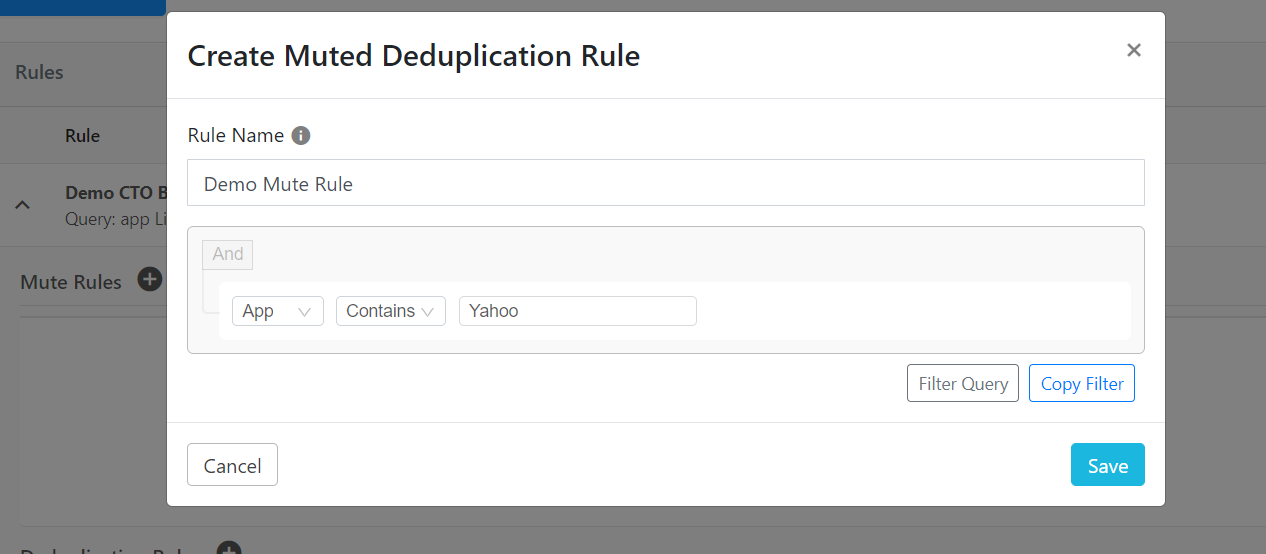
Enter a rule name and build the appropriate condition.
Click Save.
Similarly, Deduplication Rule(s) can be created.
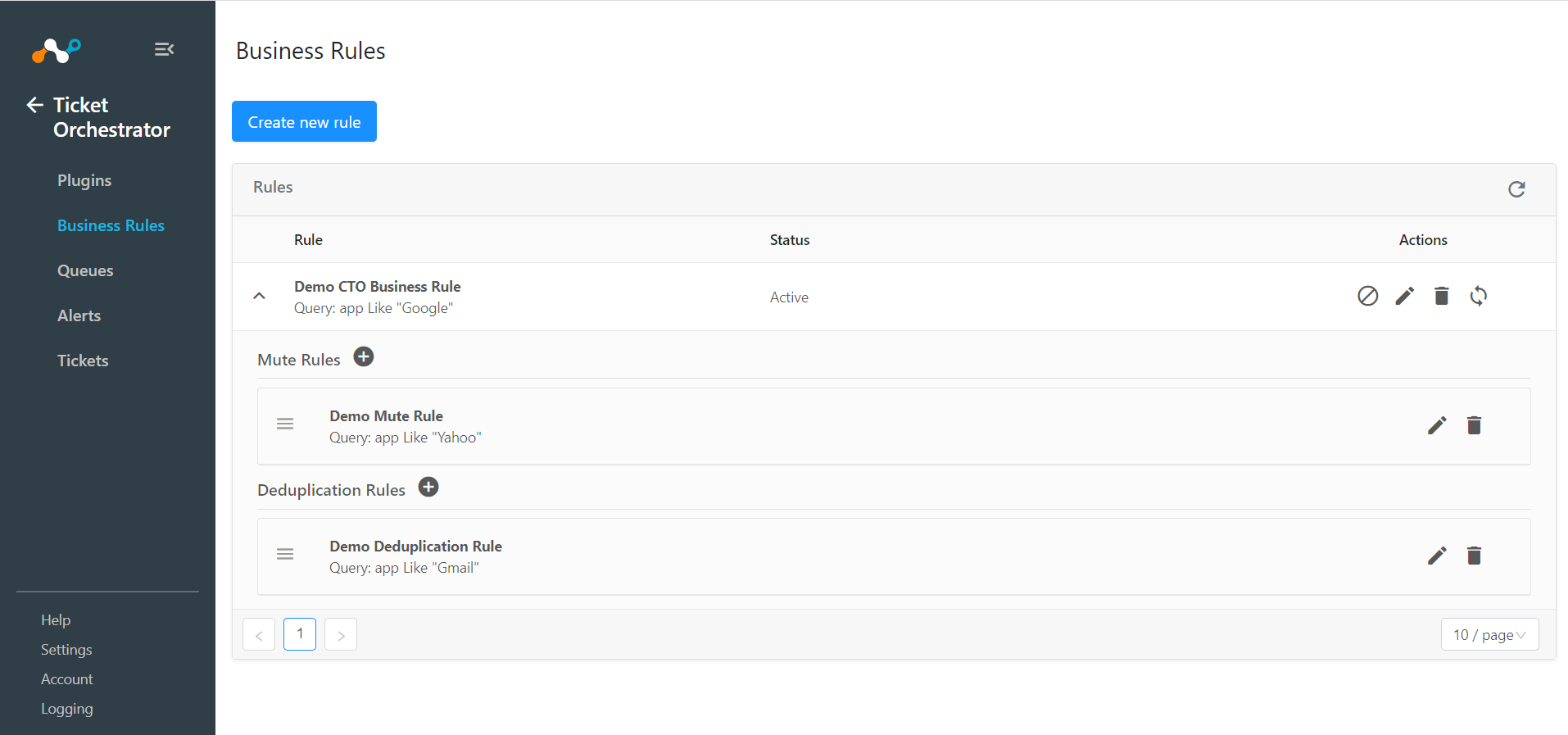
To test the newly created business rule, click on the refresh
 icon, enter a time period (in days), and click Fetch. This shows the number of alerts that are eligible for incident/ticket creation.
icon, enter a time period (in days), and click Fetch. This shows the number of alerts that are eligible for incident/ticket creation.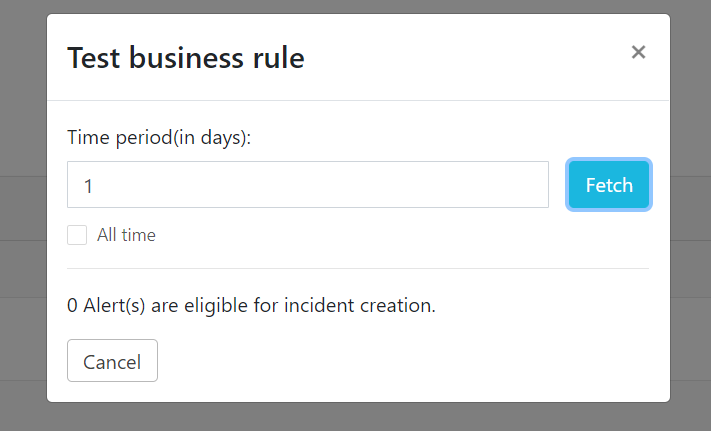
Go to Ticket Orchestrator and click Queues.
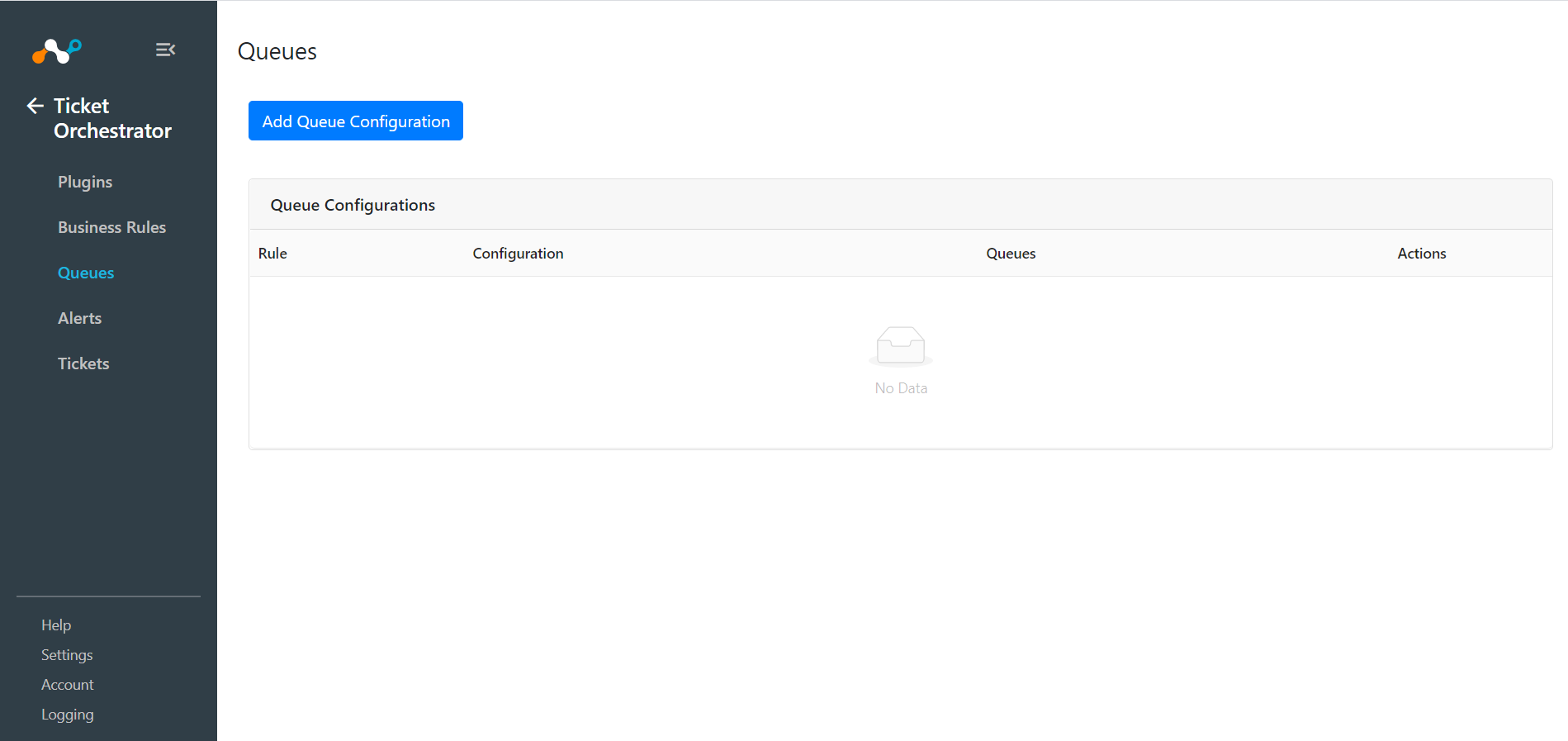
Click Add Queue Configuration.
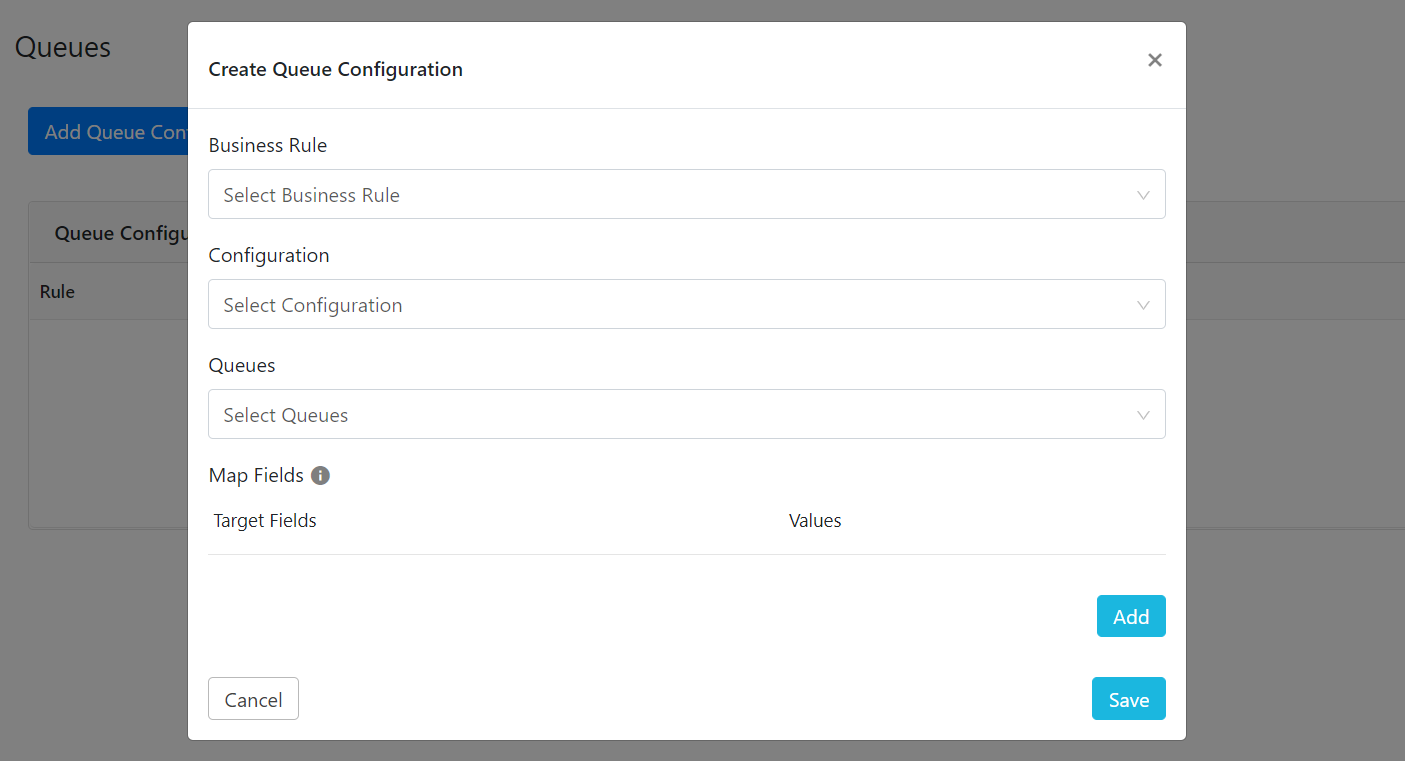
Select your previously created Business Rule from the dropdown.
Select the plugin configuration from the dropdown for which the queue is being configured.
Select the Queues from the dropdown. This will list the Jira Projects available on the configured Jira instance. The issues/tickets will be created in the selected project.
Add/Map appropriate values between alerts and incidents under the Map Field section. Alert’s attributes can be accessed via “$” in the custom message field. Click Add to add more field mappings.
Click Save.
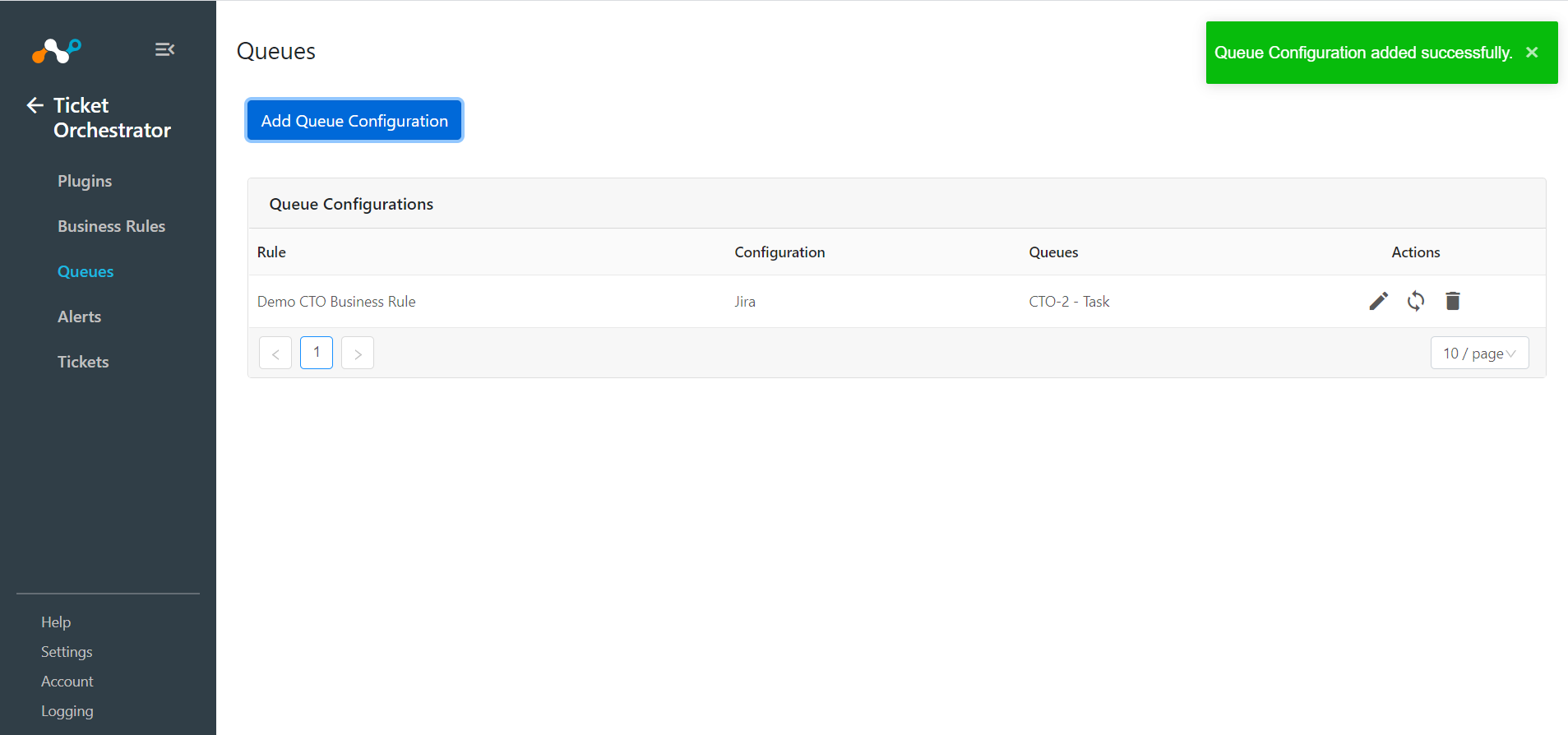
Based on the business rule(s), Jira tickets for incoming alerts will be created automatically. To create Jira tickets for historical alerts, click the refresh
 button for the configured queue, enter the time period (in days), and then click Fetch. This shows the number of alerts that are eligible for ticket creation. Click Sync to create Jira tickets for those alerts.
button for the configured queue, enter the time period (in days), and then click Fetch. This shows the number of alerts that are eligible for ticket creation. Click Sync to create Jira tickets for those alerts.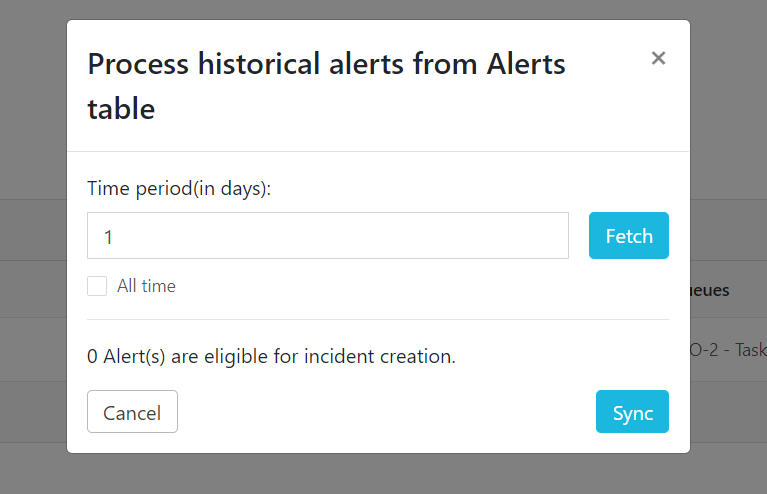
In order to validate the workflow, you must have Netskope Alerts.
Go to Ticket Orchestrator and click Alerts.
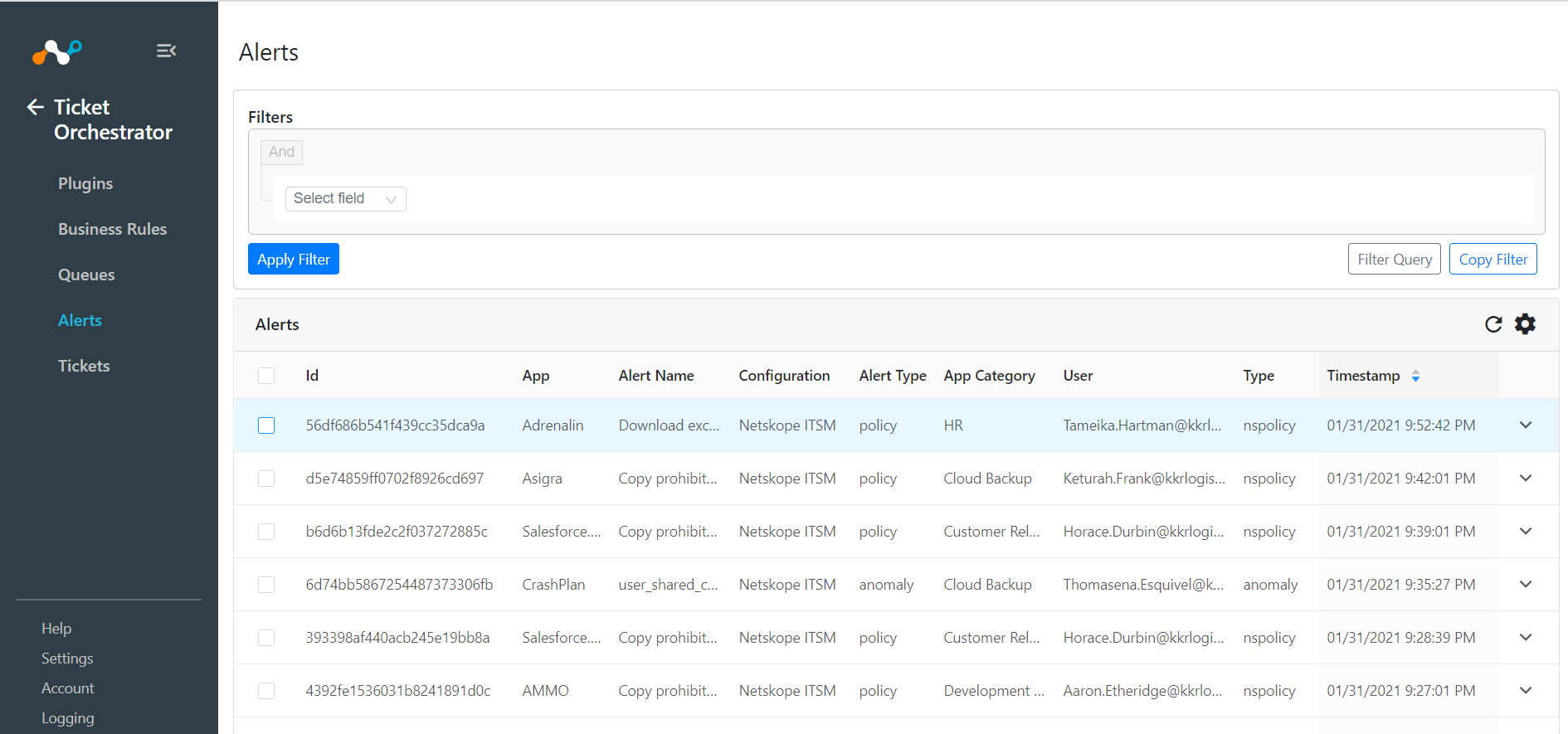
To view the list tickets created on Jira, go to Tickets.
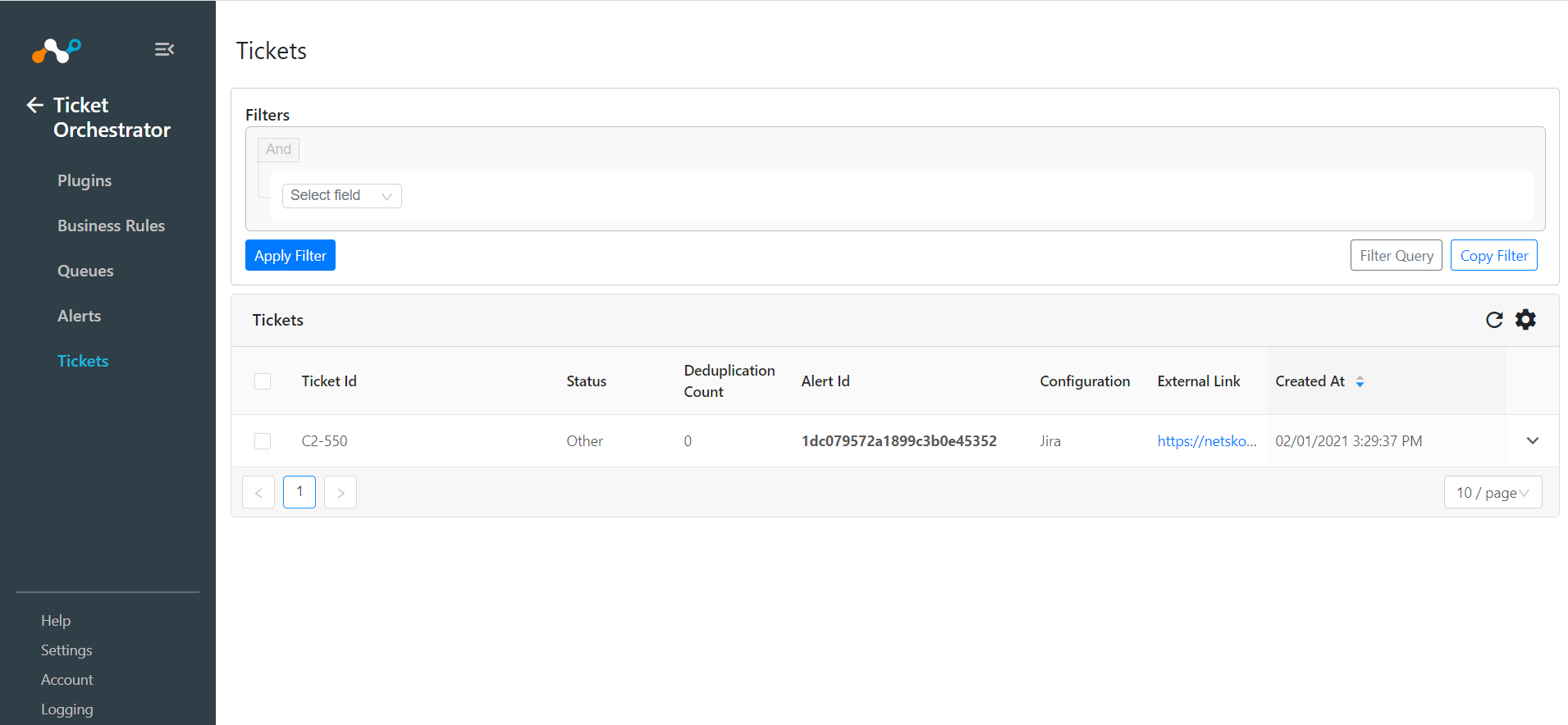
Click on the External Link of any ticket to directly go to the newly created Jira ticket.
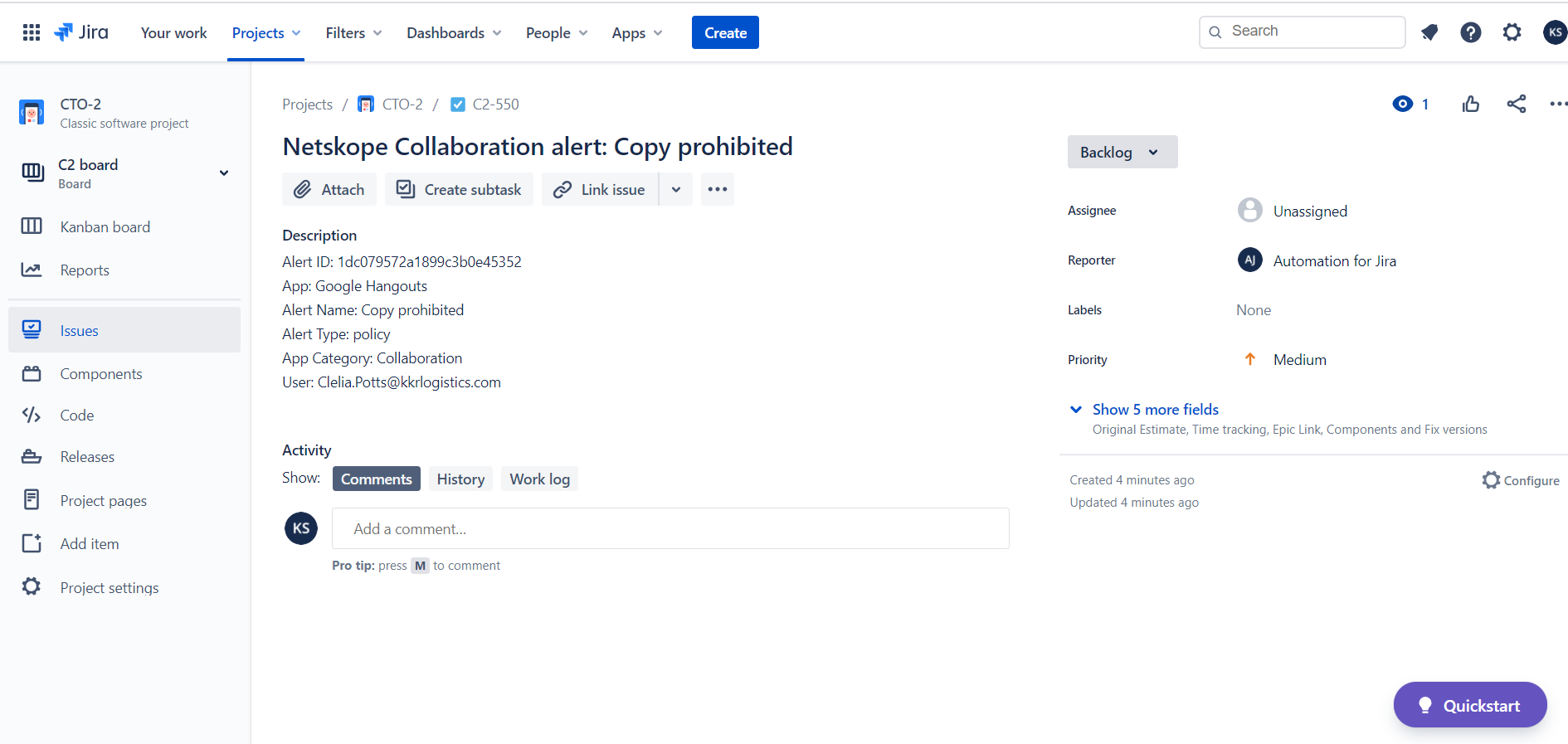
If tickets are not being created on Jira, you can look at the audit logs in Cloud Exchange In Cloud Exchange, click Logging and look through the logs for errors.