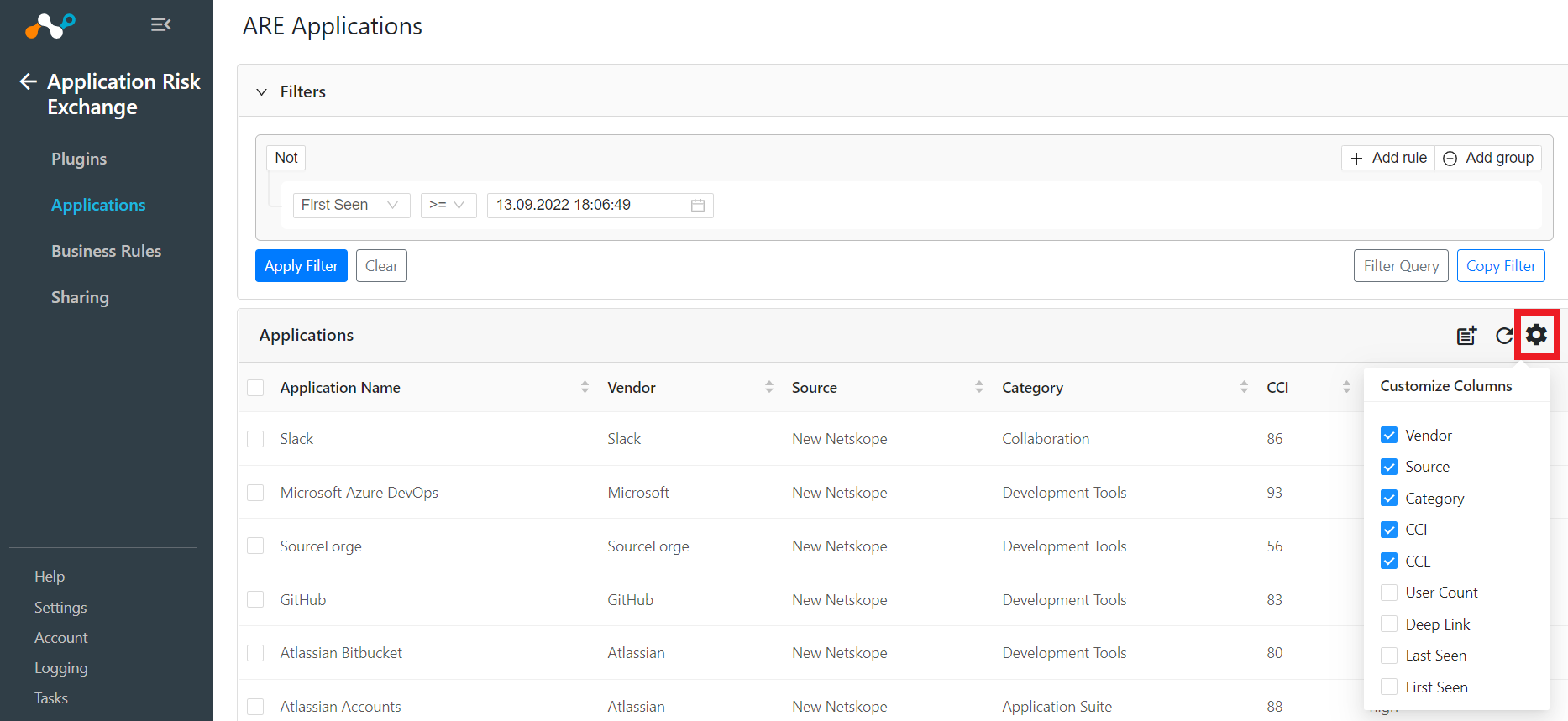List Applications and Use Filter Options
Netskope ARE maintains the database of applications provided from all configured Netskope plugins. All users can view all available applications, view the metadata for each, and filter applications.
Log in to Netskope CE, navigate to Application Risk Exchange, and select “Applications” from the left panel menu.
The list of all applications will appear. The first time a user sees this screen, the default view will present applications added (via API) in the last 7 days. More will be pulled from the database of applications depending on the filtered query. The applications list is paginated with a default page size of 10 records that can be increased to show up to 100 records. By default, records are sorted in ascending order of First Seen time.
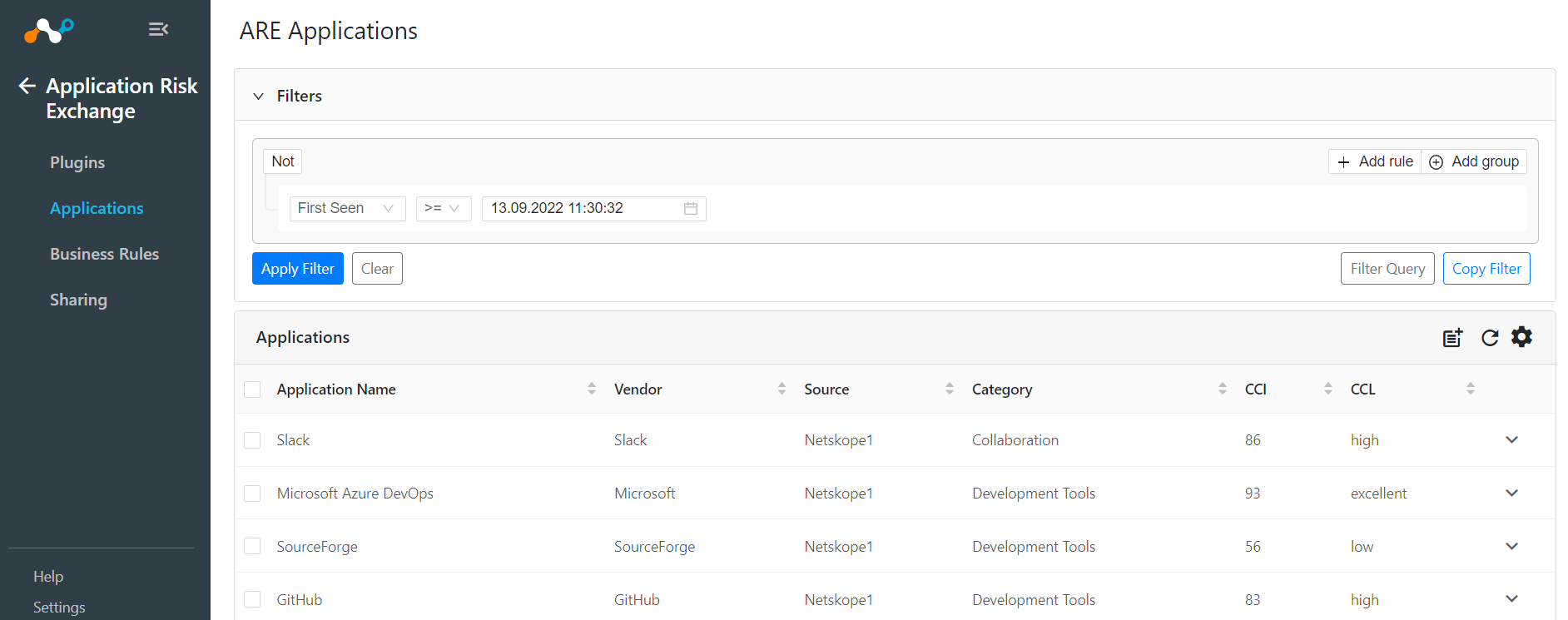
The user has different filter options available based on the metadata that is or can be associated with each application. Each user can add one or more filters and can add a group of filters to dive into a subset of all the active applications. The detailed list of filter options and field meanings is presented below.
Note
Note: the user can also select “Not” for a negative filter criterion.
Field
Filter String variable
Description
Filter operators
Application Name
ApplicationName
Name of application.
Is equal and contains (Regex also supported).
Vendor
Vendor
Vendor that maintains application.
Is equal and contains (Regex also supported).
CCI
CCI
Cloud Confidence Index for application.
=,!=, <, <=, >, >=
CCL
CCL
Cloud Confidence Level for application.
Any in and Not in
Category
CategoryName
Netskope defined category for app in CCI.
Is equal and contains (Regex also supported).
Source
Source
Netskope tenant plugin reporting application and CCI score.
Is equal and contains (Regex also supported).
Deep Link
DeepLink
Tenant CCI URL for the application.
Is equal and contains (Regex also supported).
First Seen
FirstSeen
Time when Netskope CE first gets the application event from the plug-in
Between or !=, <, >, >=
Last Seen
LastSeen
Time when Netskope CE last got the application event from the plug-in
Between or !=, <, >, >=
Users
Users
Users found from the events of the application
Any in and Not in
Tags
Custom Tags
Available tags for the application on Tenant.
Any in and Not in
Discovery Domains
Discovery Domains
Domains Netskope associates with the app, but does not steer.
Any in and Not in
Steering Domains
Steering Domains
Domains Neskope associates with the app, and steers for security enforcement.
Any in and Not in
For more than one filter criteria, click on the upper right corner of the filter box to see and select the “Add rule” option. Then select the appropriate comparison operator “And” or “Or” or “Not” by clicking the respective button in the upper left corner of the filter box.
For alternative multi-data criteria, select “Add group”. Rules will be processed from top to bottom. Click on the upper right corner of the filter box to see the “Add group” option.
After selecting the desired filter, click “Apply Filter”. Applications matching the filtering criteria will be listed in the UI. Note: The None values of CCI and Vendors will be shown as “-” on the UI and None value for CCL will be shown as “unknown”.
Click on the “Clear” option to remove the applied filter; the UI will fall back to the default filter and applications matching the default filter will be listed as the screen refreshes.
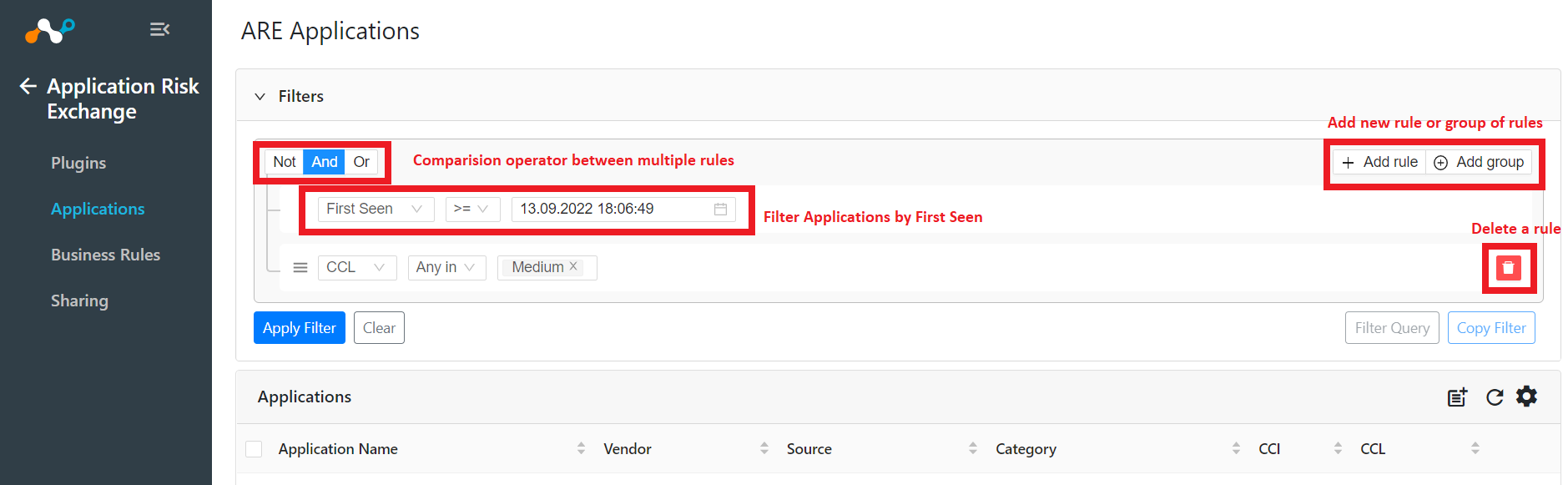
Users can copy the filter string created in the rules engine after applying the filter. Select the "Copy Filter" to copy the actual search string. The copied string can be used as a filter in any plugin configuration to limit the data ARE will send to the plug-in.
Also users can enter the filter query manually and can load the filters according to the query.

Users can select/deselect fields in the display view from the “Customize column” icon in the right corner.