Users can now use the Bin custom dimension type to create custom bins, or tiers, on numeric dimensions without the need to write complex expressions. This feature is available for numeric type dimension fields.
This can be helpful when you want to quickly group values into specific integer ranges to adjust the granularity of your data.
Navigate to Advanced Analytics > Explore > Number type data of your choice.
Click the info icon to view the data type.
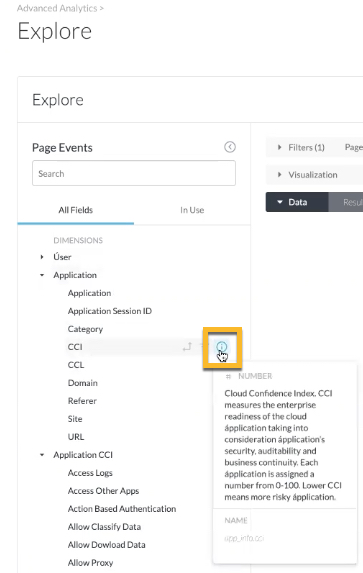
Important
You can only create bins or tiers on dimensions with 'Number' type data (e.g. bytes uploaded, bytes downloaded, CCI, etc.)
When viewing a bin custom field in an Explore, they are sorted according to the tier number instead of alphabetically on the bin column.
To create a bin:
Expand the view that contains the dimension for which you want to create custom bins.
You can perform the next step in two different ways:
Expand the view, select the dimension’s three-dot Options menu, and then select Bin to open the Bin menu.
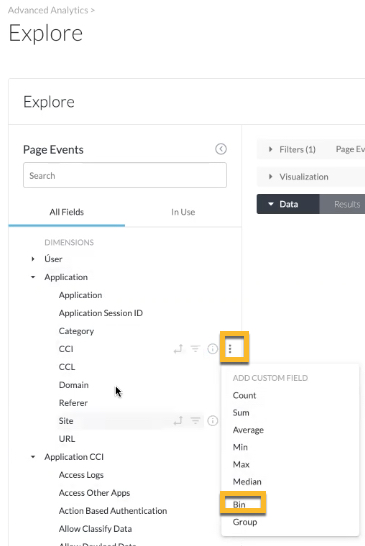
If the field is already selected in an Explore, you can select Bin from the dimension’s gear menu in the Data table to open the Bin menu, and follow the next steps to create custom bins.
As an optional starting point, select Get field info to learn more about the values for the dimension for which you’re creating custom bins, including the dimension’s minimum value, its maximum value, and its range of values. Having this information can be helpful in determining the way in which you specify value bins.
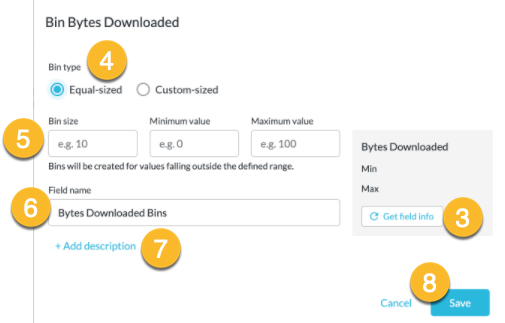
Select a Bin type.
Select Equal-sized to bin numeric values into equal integer ranges. For example, tiers of values ranging from 0-10, 10-20, and 20-30.
Select Custom-sized to create custom bin sizes of varying integer ranges. For example, tiers of values ranging from 0-15, 15-75, and 75-100.
Customize the bin sizes and ranges.
If the selected Bin type is Equal-sized, enter the desired Bin size, Minimum value, and Maximum value. Bins are automatically created for values in the data that fall outside the specified ranges.
If the selected Bin type is Custom-sized, specify the tier breakpoints in ascending order in the Bin breakpoints field, separated either by commas or new lines.
Specify a name other than the default as desired. The field name appears in the field picker and in the data table. The default name for custom bins is Dimension_Name Bins; in the example above, Bytes Downloaded Bins.
Select + Add Description to add an optional description of up to 255 characters to give other users more information about the custom bin.
If you’re editing a custom bin that has an existing description, the Description box automatically appears.
Click Save and then Run to rerun the Explore.