Exact match validates the presence or absence of an identifier against the data set checked by a policy. Exact match reduces the false positives and guarantees precise data leak prevention of specific entries in the data set. A couple sample use cases are:
Prevent data leakage of SSNs and Employee IDs present in your enterprise database.
A list of retail coupon codes formatted like credit card numbers but not valid credit card numbers. A credit card match result present in this data set will be ignored.
Note
This feature requires an Advanced DLP license. To enable this feature, contact support@netskope.com.
To use Exact Match, you must first upload a data set to your On-Premises Virtual Appliance or the Netskope tenant UI.
The first row of the data set file must contain the column name describing the data in its column. If the data set does not include a column header, the file upload will fail.
These column names can be mapped to a DLP identifier for validation when building a DLP rule.
For example, you can create a file that contains dash-delimited credit card number, (Column 1), first name (Column 2), and last name (Column 3). Each entry in the file will be SHA-256 hashed and uploaded to the tenant instance. In the DLP rule, you need to match against the identifiers for credit card number, first name, and last name.
Note
The file can be in CSV or TXT formats and the maximum file size limit is 8MB.
Once the data is uploaded, each entry in the file will be SHA-256 hashed and sent to your tenant instance in the Netskope cloud.
To upload an exact match data set file:
Go to Policies > Profiles > DLP > Edit Rules > Data Loss Prevention > Exact Match in the Netskope UI.
Click New Exact Match.
In the New Exact Match File dialog box, specify the type of delimiter used in the file.
Click Select File and upload your exact match file. The first row of the file which is the column header, is displayed in the New Exact Match File dialog box.
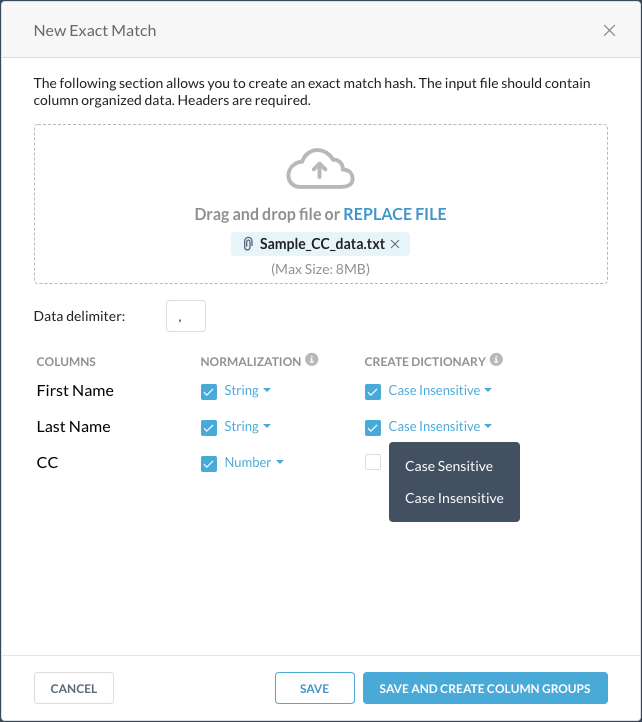
For each column header, select if you want to normalize the data in that column as string or number, and create a dictionary of unique data that can be used in a DLP rule.
Click Save and Create Column Groups.
In the Create Column Groups dialog box, you can create exact match groups with a combination of columns. Columns in each column group will be ANDed during exact match.
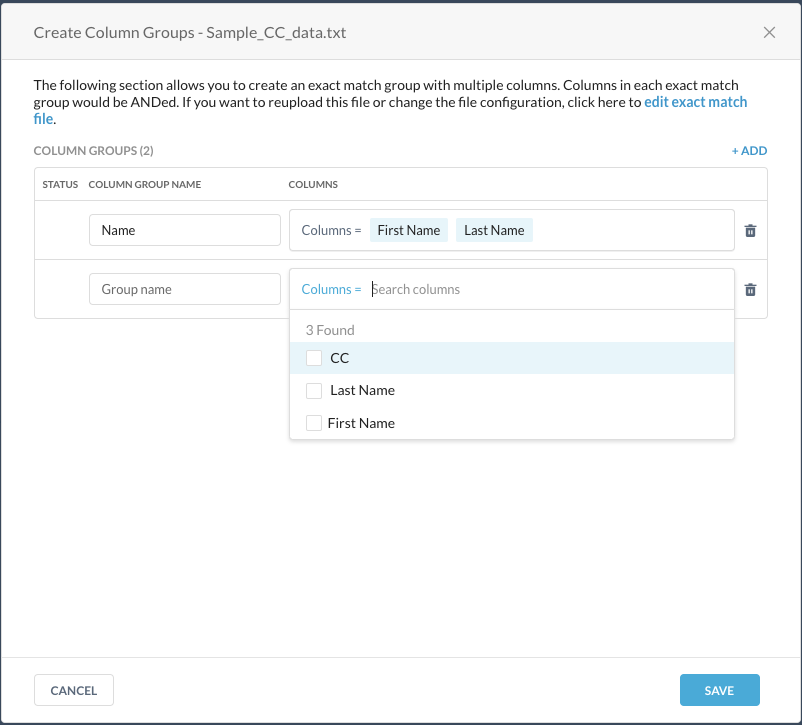
Alternatively, you skip this step and add column groups after the file is uploaded.
Click Save.
The uploaded exact match file is displayed in the top row of the DLP - Exact Match page.
The default upload status is displayed as Pending. If you did not create column groups previously, the upload status is shown as Incomplete.
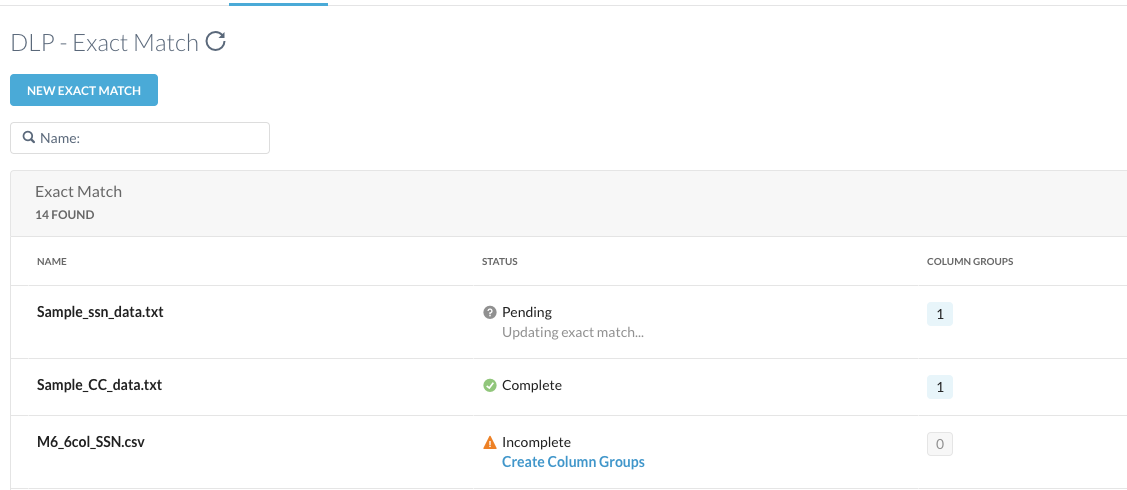
To view the latest upload status, click the Refresh Status button on top of the page.
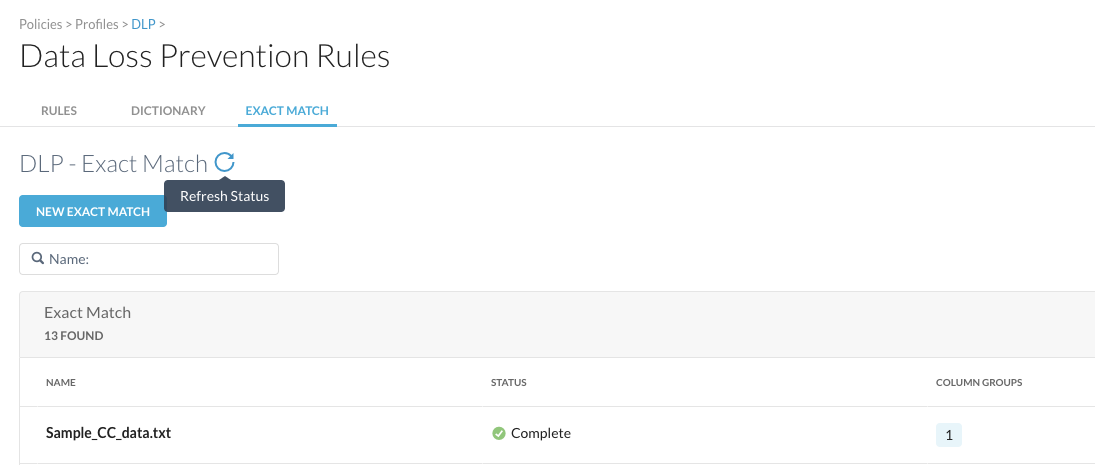
You can edit the uploaded exact match file uploaded through the tenant UI. Click ... in the row that displays the exact match file and select Upload File.
The Upload File option is only displayed if the file was uploaded through the tenant UI. The following screenshot provides a comparison of the options available for an exact match file when uploaded through the tenant UI versus the appliance.
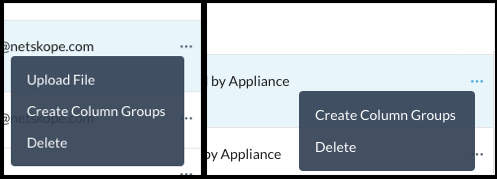
After uploading an exact match file, you can add it to a new custom DLP rule.
In the Exact Match section of the New DLP rule, select Enable Exact Match checkbox
Select the exact match file you just uploaded from the dropdown list and then select the column groups you want to include. The exact match columns are displayed.
For each identifier, select the appropriate value from the dropdown list for each column.
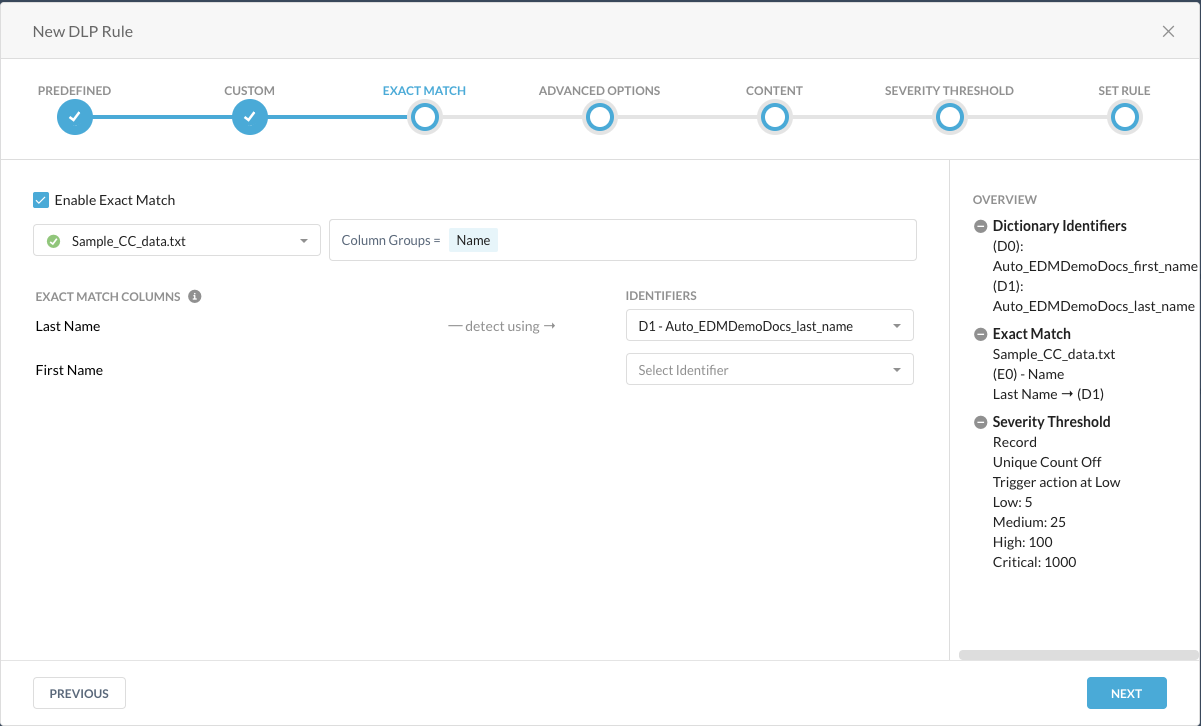
When finished, click Next.
To create a hash of your structured content:
Prepare the file in CSV format structured in rows and columns. We recommend that the CSV file has no more than 50 million records and includes a header row that names the columns. These names will show up in the DLP rule under File Column for Exact Match validation. Ensure the data in the columns are normalized. There are two ways to normalize the data, depending on the data type.
Normalize columns that contain numbers: Ensure data, like credit cards, are consecutive numbers that don't contain special characters such as dashes, commas, quotes, and spaces.
Normalize columns that contain strings: Ensure data, like first and last names, are in Sentence case, with the first letter in uppercase and the remainder in lower case.
Using
nstransferaccount, transfer the CSV file to thepdd_datadirectory on the Virtual Appliance:scp <CSV file> nstransfer@<virtual_appliance_host>:/home/nstransfer/pdd_data
The location of the
pdd_datadirectory varies between thenstransferandnsadminuser accounts. When using thenstransferaccount to copy the file to the appliance, the location of thepdd_datadirectory is/home/nstransfer/pdd_data. When you log in to the appliance using thensadminaccount, thepdd_datadirectory is located at/var/ns/docker/mounts/lclw/mountpoint/nslogs/user/pdd_data.After the data is successfully transferred, log in to the appliance using the
nsadminaccount.Run the following command at the Netskope shell prompt to hash the data and upload the data to the Netskope cloud:
request dlp-pdd upload column_name_present true csv_delim ~ norm_str 2,3 file /var/ns/docker/mounts/lclw/mountpoint/nslogs/user/pdd_data/upload/sensitivedata.csv
Tip
column_name_present truespecifies that there is a header row in the file.csv_delim ~specifies that the CSV file is tilda-delimited.norm_str 2,3specifies that columns 2 and 3 are to be treated as strings.file <CSV_file>specifies the file that needs to be hashed and uploaded.The command returns:
PDD uploader pid 9501 started. Monitor the status with >request dlp-pdd status.
Check the status of the upload:
request dlp-pdd status
The command returns:
Successfully uploaded the data from /var/ns/docker/mounts/lclw/mountpoint/nslogs/user/pdd_data/upload/sensitivedata.csv to Netskope cloud
When the data is successfully uploaded, the
sensitivedata.csvfile and its corresponding column names will appear in the Exact Match tab of the DLP rules.
Go to the Netskope Support site for access to the scripts.
edm_hash_generator.py - This script converts a CSV file into Salted SHA256 hashes. The user can then upload it to the cloud through an appliance or appliance VM. This script requires Python 3.8 and MCrypto2.
After the script has executed, there should be a number of files created in the output directory specified in the command. Upload all of the files to appliance and follow “dlp-pdd” instruction for uploading EDM files to the cloud.
The following is the help text:
usage: usage: edm_hash_generator.py [options] <mode> <input_csv> <output_dir>
Mode (hash) generates secure hashes for each column of the input csv file.
Example - edm_hash_generator.py hash <input_csv> <output_dir>.
positional arguments:
mode Mode (hash) generates secure hashes for each column of
the input csv file. Example - edm_hash_generator.py
hash <input_csv> <output_dir>.
input_csv Input CSV file
output_dir Output directory
optional arguments:
-h, --help show this help message and exit
-l LOG_FILE, --log LOG_FILE
Log file
-d DELIMITER, --delimiter DELIMITER
Delimiter for the input file. Default is comma
-c COLUMN_NAMES, --column-names COLUMN_NAMES
Comma separated column names. Useful when the input
file does not have column names in the first line.
-p, --parse-column-names
First line of the input file contains column names. If
specified, this line is used to infer column names and
the -c/--column-names option is ignored.
--dict-cs DICT_CS Case sensitive dictionary column list. Ex: 1,2
--dict-cins DICT_CINS
Case insensitive dictionary column list. Ex: 3,4
--skip-hash Skip hash generation, Requires one of --dict-
cs/--dict-cins option.
--edk-lic-dir EDK_LIC_DIR
Directory where EDK license file (licensekey.dat) is
present [default . (current_dir)]
--edk-tool-dir EDK_TOOL_DIR
Directory where EDK tool (edktool.exe) is present
[default . (current_dir)]
--input-encoding INPUT_ENCODING
Set input csv file's character encoding like
iso-8859-1. Default is utf-8
--fips Enforce Openssl FIPS mode only