By using custom fields, you can add new custom dimensions and measures yourself. Unlike table calculations, a new custom field becomes a new field picker choice on that Explore for users with the appropriate permissions.
When you have access to custom fields, there are several types of custom fields you can create:
A custom measure based on an existing dimension
A filtered custom measure based on an existing measure
A custom dimension based on an expression
You can create a custom measure from a dimension in one of the following ways:
Using the dimension’s three-dot Options menu
Using the Custom Fields section
Using the dimension’s three-dot Options menu
Expand the view that contains the dimension that you want to measure.
Click the dimension’s three-dot Options menu.
Select a function.
Expand the Custom Fields section to see your new field.
As with other fields, you can click a custom field’s name to add or remove it from a query. You can also hover over the field to reveal more options available for that field, including clicking its Filter icon to use it as a filter in a query.
Using the Custom Fields section
If you want to define a format or a filter for your custom measure while creating it, start with the Add button on the Custom Fields section:
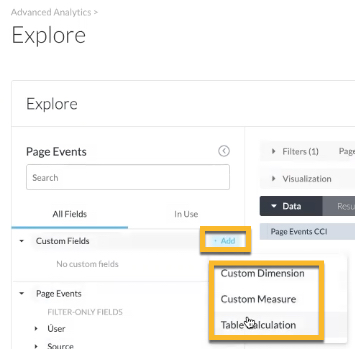
Expand the Custom Fields section.
Click Add.
Select the type of field you want to create.
Select a field to measure, select the measure type from the drop-down options, and then specify a name. The field name appears in the field picker and in the data table.
If you want to add a filter condition, select a field from the Select a field drop-down on the Filters tab. You can also select the downward-facing arrow next to Custom filter to create a custom filter expression using any function and operator that can be used in custom filters. The expression editor will suggest field names and display syntax help for any functions you use. Fields that are both currently used in an Explore and eligible to be used with the field type that you’re creating are marked with a black circle.
Specify a Format.
Add a name for the new custom field.
Add an optional description to give other users additional details about the custom field, including its intended use. The description appears when you click the info icon beside the new custom field.
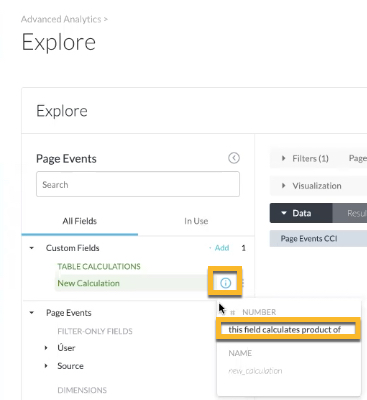
Click Save.