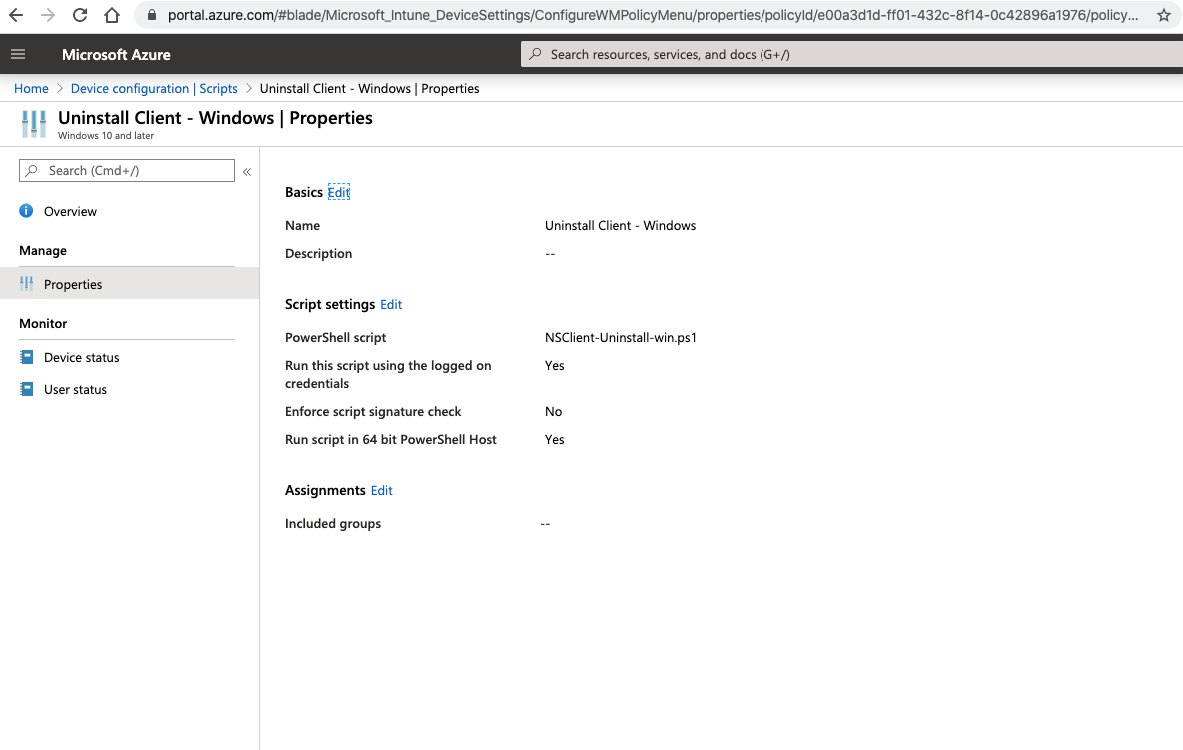This article provides instructions to deploy Netskope Client on Windows devices (either joined to Active Directory or Azure AD) using the Microsoft Intune.
Note
To learn more about supported OS and platform, see the Netskope Client Supported OS and Platform section.
The following steps are for deploying Netskope Client on WIndows devices.
Prerequisites: On-board or add users into Netskope using Directory Importer or SCIM integration.
Ensure the device is enrolled in Microsoft Intune.
Log in to the Azure Portal (portal.azure.com).
Click More Services.
From the left-pane, click Intune.
From the main pane, right-click the Intune option and open it in a new tab. This redirects you to endpoint.microsoft.com.
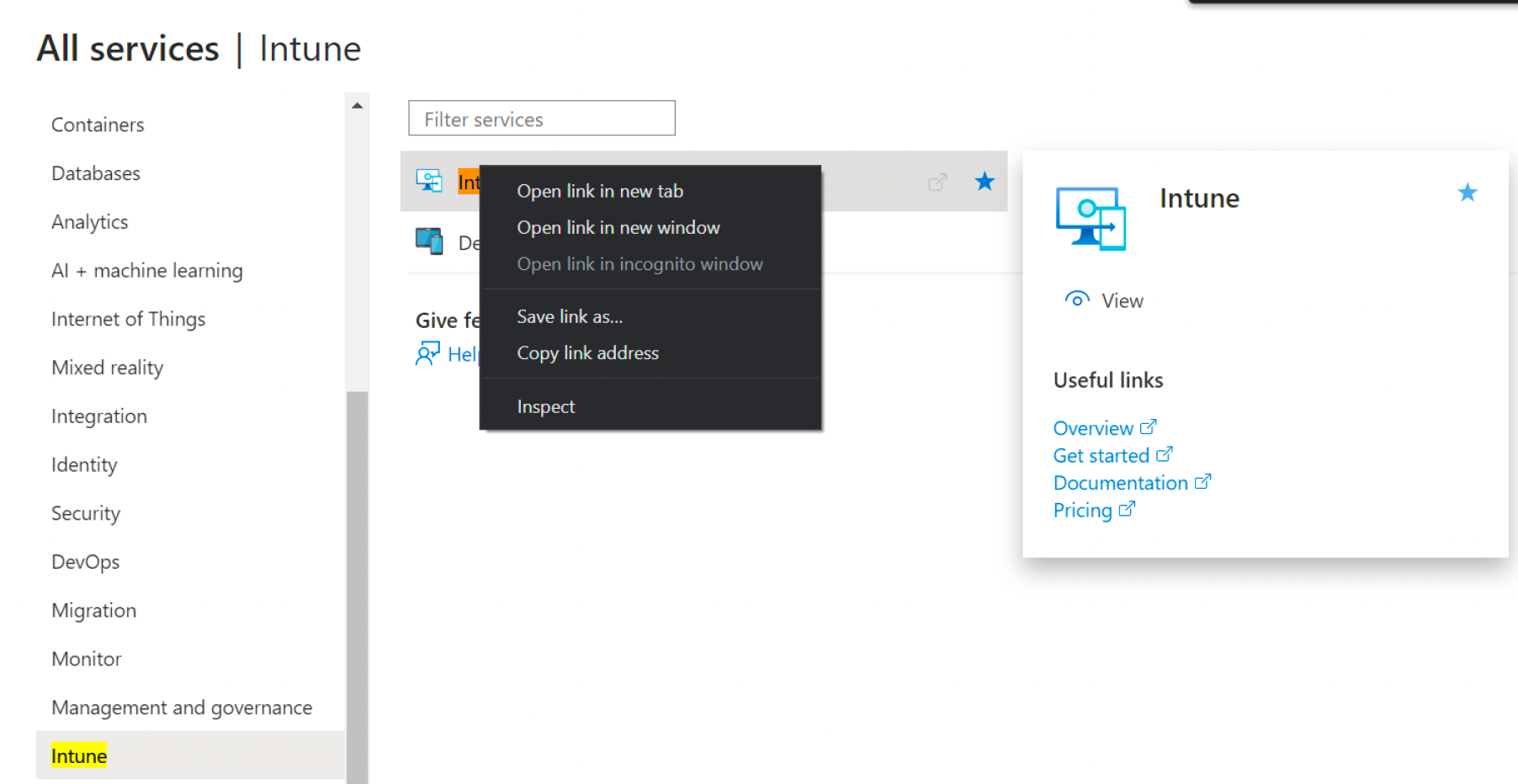
From Microsoft Endpoint Manager admin center, select Apps > All Apps.
Select + Add.
For App Type, select Line-of-business app.
Upload the NSClient.msi to App Package File and select OK.
Under App Information:
Provide a description.
Publisher Name.
Set Ignore App Version to Yes if you intend to allow the Netskope client to auto-update.
Select the appropriate category.
Select No under Display this as a featured app in the Company Portal.
Information and Privacy URL are optional values.
Under Command-Line Arguments:
token=<organization id> host=addon-<tenant-name>.goskope.com mode=peruserconfig(Use peruserconfig only for multi-user environments)autoupdate=on(only applicable if you want the client to auto-update)/qn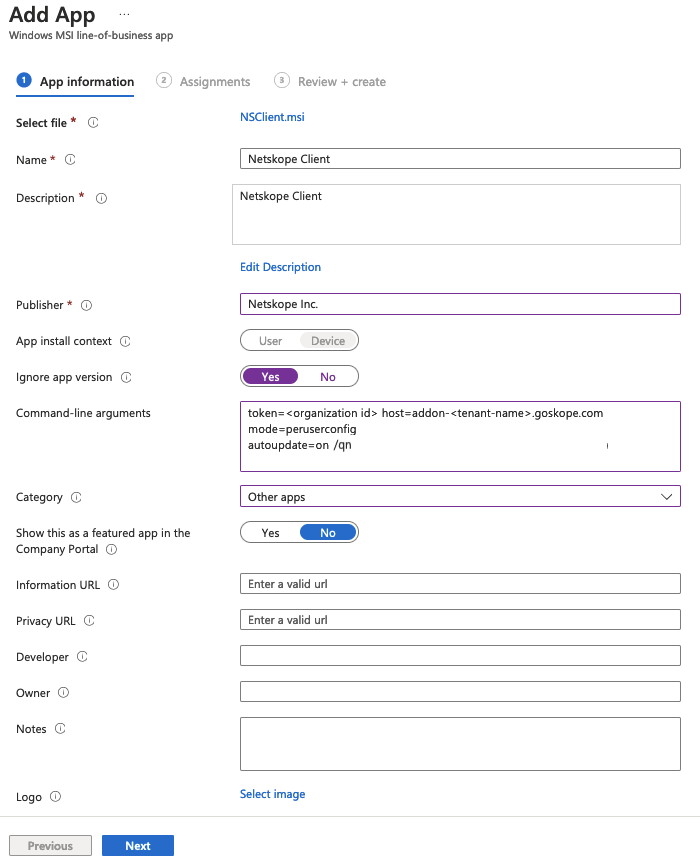
Click Next.
It navigates to the Assignments tab.
Under Required category, click Add group to add appropriate groups that need to be included.
Click Next.
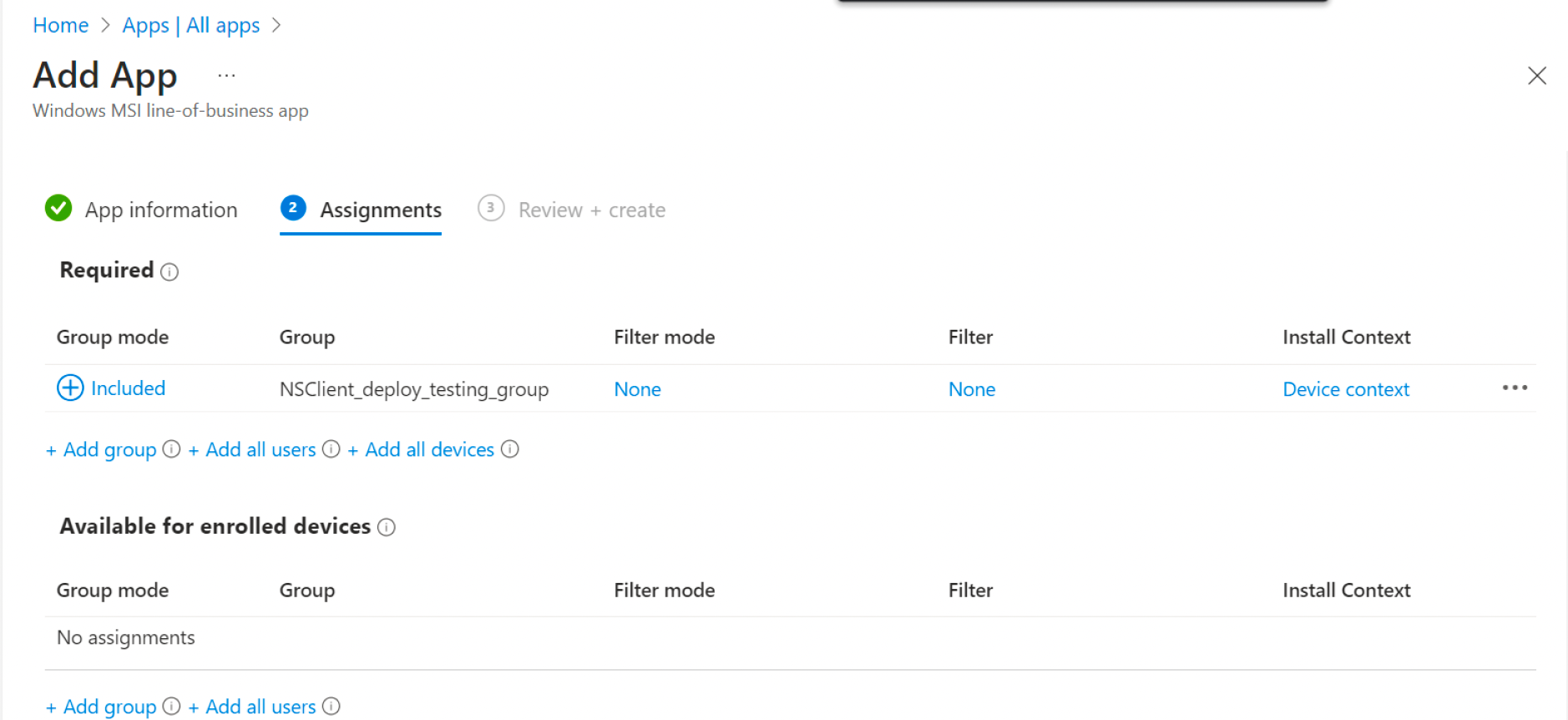
It navigates to Review + Create. Click Create to review and complete the process.
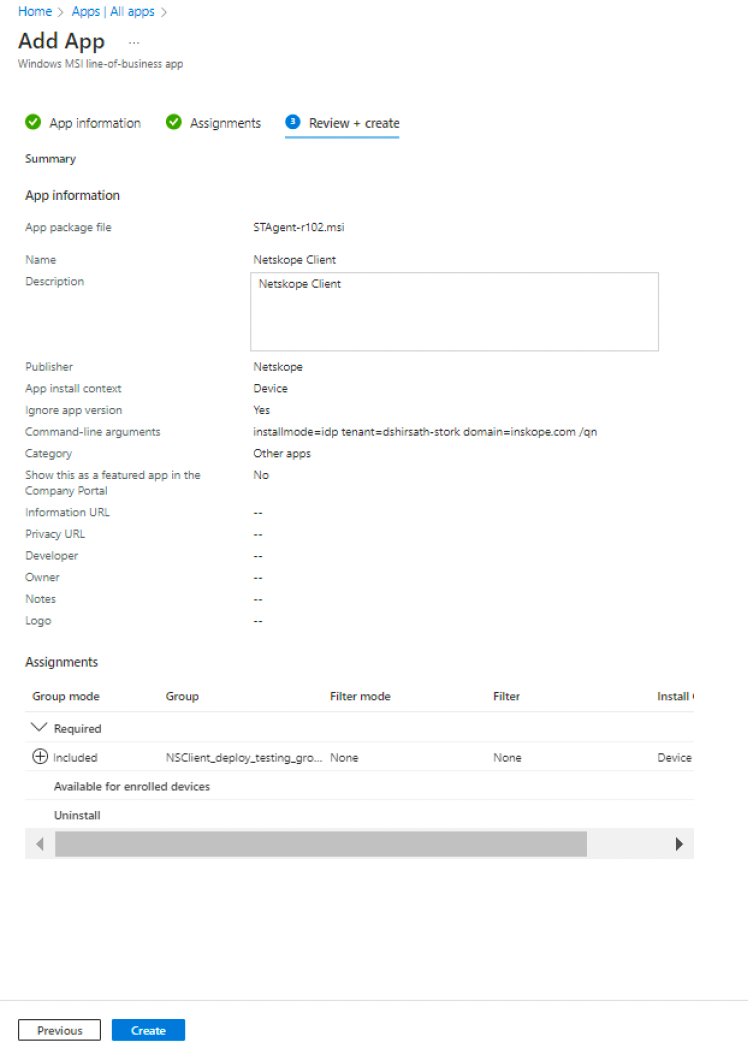
You can monitor the installation process from Intune. Go to Apps > Windows > Windows | Windows Apps >Search for “Netskope” > Device Install status.

To set up un-installion script for Netskope client in Windows devices follow the procedure as described in this section:
Note
This procedure is applicable only for devices that are AD joined. Also, during subsequent installation, un-assign this app to avoid un-installation of the newly installed Clients.
Login to your Intune admin console and select Devices > Scripts.
To start adding the uninstallation script, click Add and select Windows 10 and later.
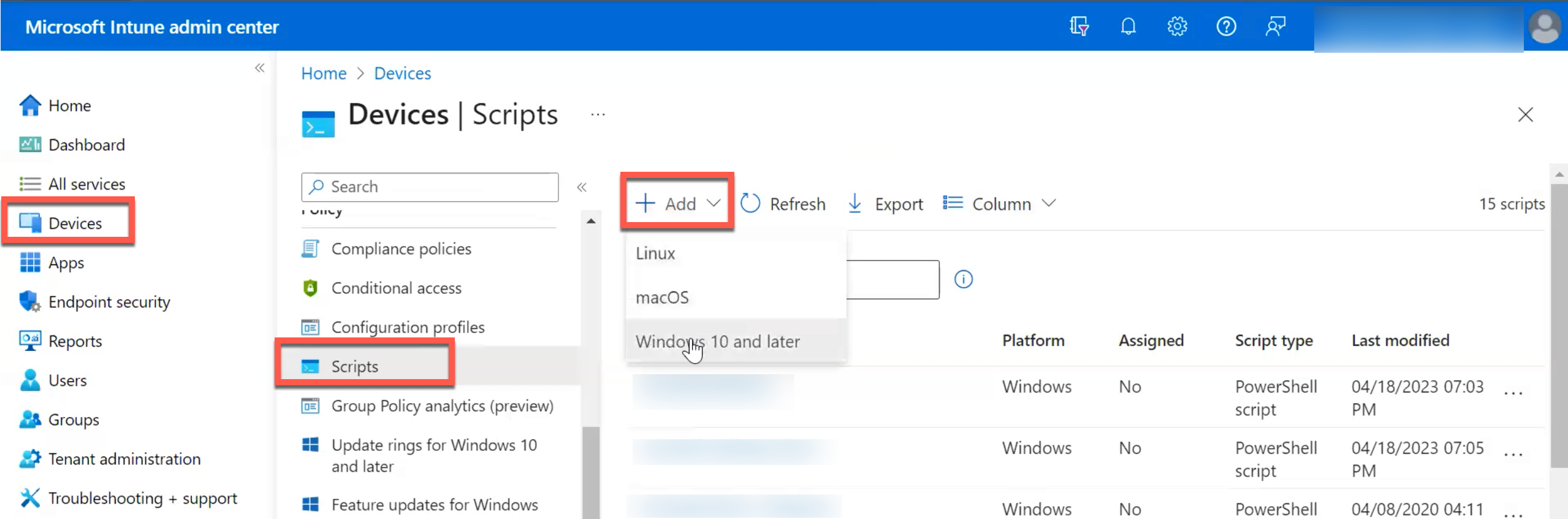
Under Add Powershell script, enter a Name for the script configuration and click Next to continue.
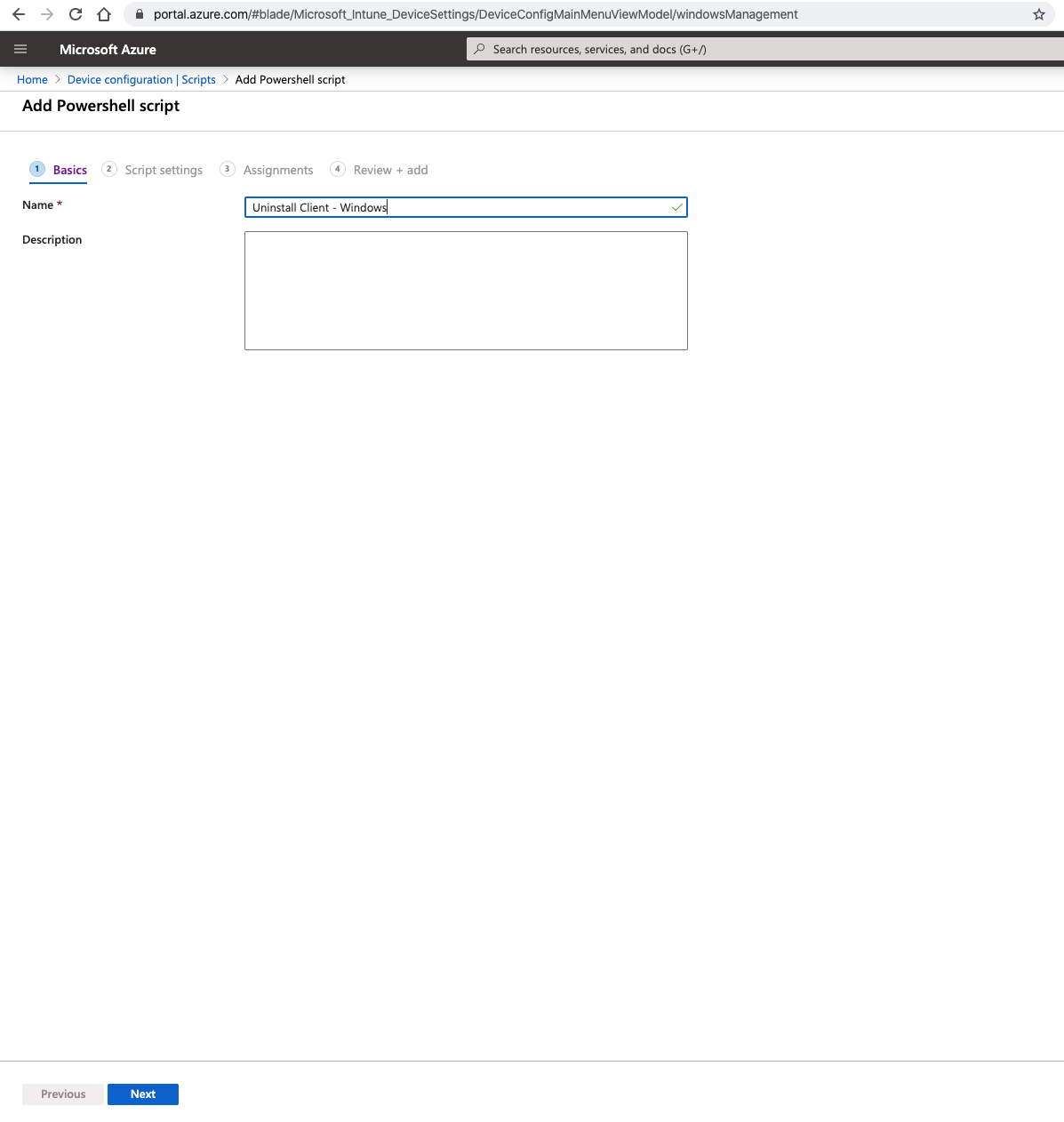
Under script settings , from the Script location drop-down, select the powershell script from your computer. Enter the following command in the powershell script.
$product_identifier= Get-WmiObject -Class Win32_Product | where Name -eq "Netskope Client" | select -expandproperty IdentifyingNumber msiexec /uninstall $product_identifier /l*vC:\Users\Public\nsclient_uninstall.log /qn
Set the following options for the script:
Run this script using the logged on credentials - YES
Enforce script signature check - NO
Run script in 64 bit PowerShell Host - YES
Note
Modify the path for the log to be written to and failure to modify, results in the script failure. The logged in user must have the permission to run this script and write to the specified directory or change Run this script using the logged on credentials to NO to run this from the system context. If running from system context, the system user must have the permission to write to the specified directory.
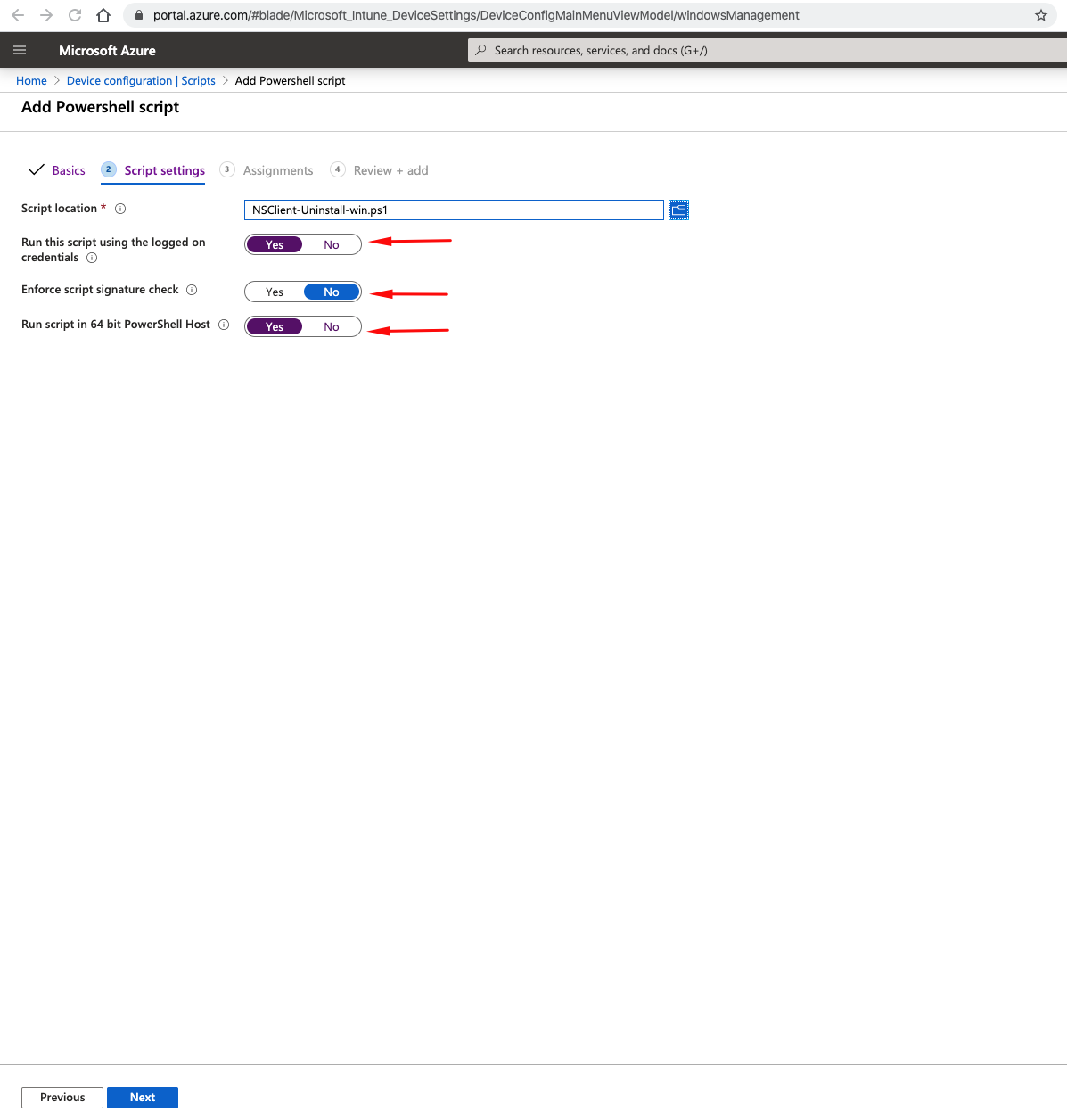
Click Next to continue.
Under Assignments, assign the user groups for this script. This uninstalls Netskope Client in all devices of the assigned user group.
Under Review + add, review your selections and click Add to complete the procedure.