A VPN profile is required for sending traffic to Netskope’s gateway for advanced DLP and risk analytics. In iOS, a VPN profile can be created for On-Demand or Per-App VPN. You should already have a configuration of VMware Workspace ONE with a Certificate Authority and Template with the Subject Name in PEM format to generate user certificates for VPN authentication.
This topic describes configuring an iOS profile for on-demand VPN. By default VPN is set to on-demand. On-demand VPN is a device-wide VPN.
To create an iOS profile:
On the VMware Workspace ONE Console, go to Resources > Profiles & Baselines > Profiles.
Select Add Profile from the Add dropdown menu.
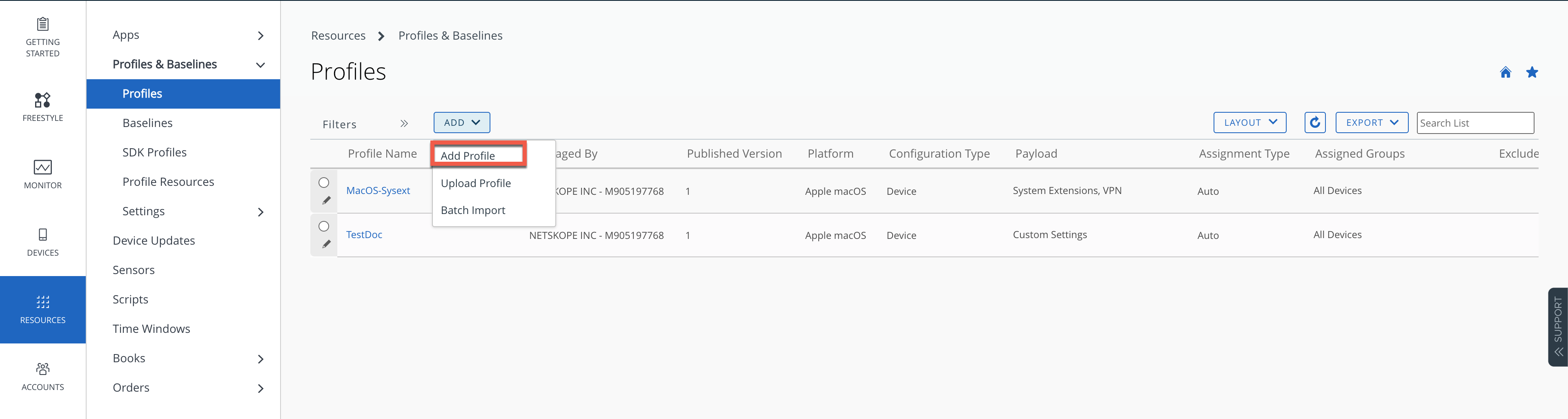
Select Apple iOS from the platform list.
Select Device Profile in Select Context.
On the General page, enter the following parameters:
Name: Enter a unique name
Deployment: Managed
Assignment Type: Auto
Allow Removal: Always ( You can select the desired option)
Managed By: Netskope Inc.
Smart Groups: Select a smart group
Exclusions: No
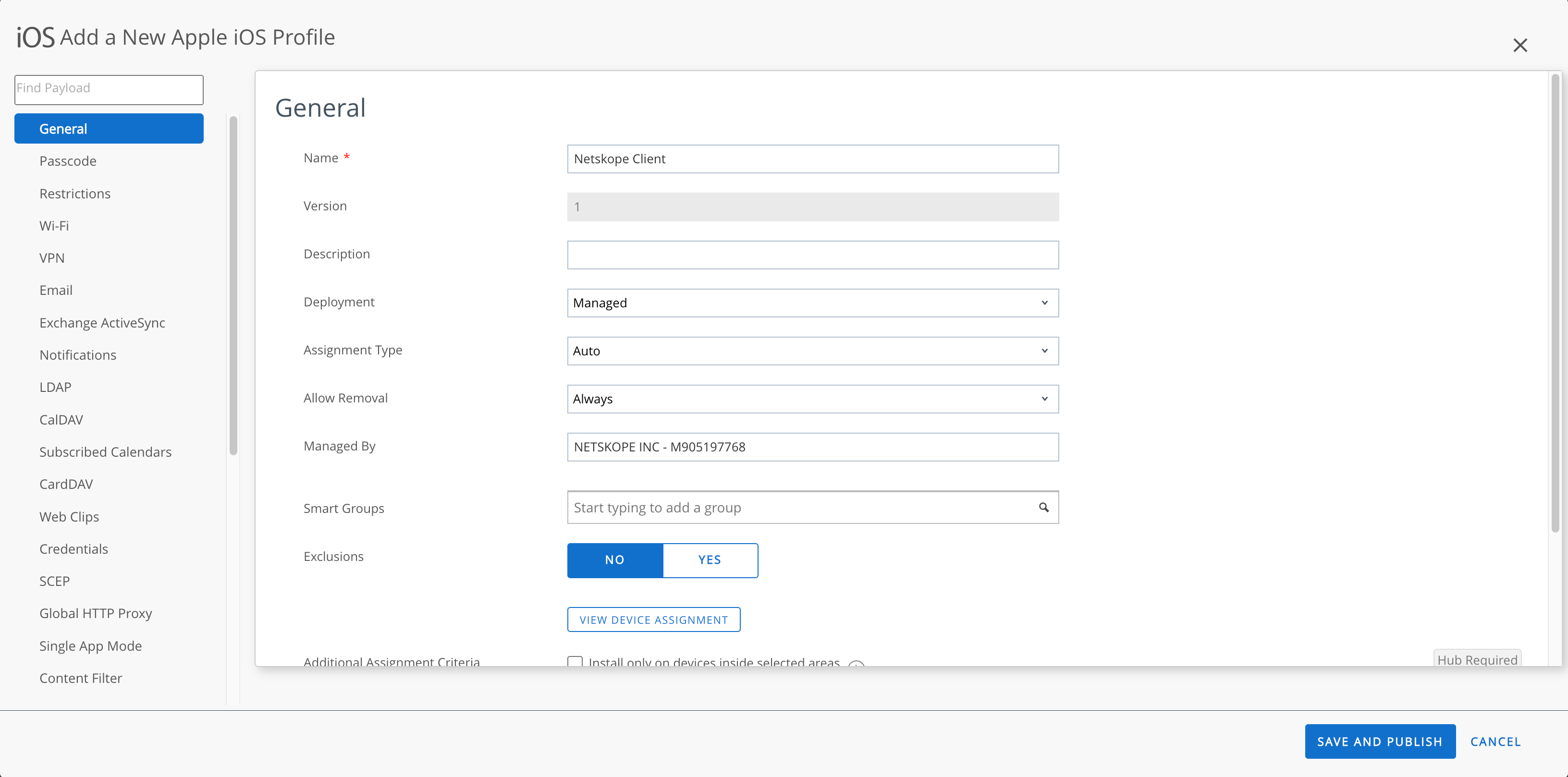
Next, configure the relevant sections to create an iOS profile.
Select VPN in the left navigation panel. Click Configure and enter the following parameters:
Connection Name: Enter a unique name.
Connection Type: Select Custom.
Identifier: Enter the bundle ID of the identifier. For example, com.netskope.Netskope (case sensitive).
Server: Enter your VPN server name from the Netskope UI. For example, gateway-[tenantname][.eu].goskope.com.
Account: Click the + symbol and select EnrollmentUserID.
User Authentication: Select Certificate.
Identity Certificate: None
Identity Certificate: None
Enable VPN On Demand: Select the checkbox to enable this option.
Use new on-demand Keys: select the checkbox to enable this option.
Action: Select Connect in the Action field under On-Demand Rule.
In the Criteria and Value pair, select Any for Interface Match.
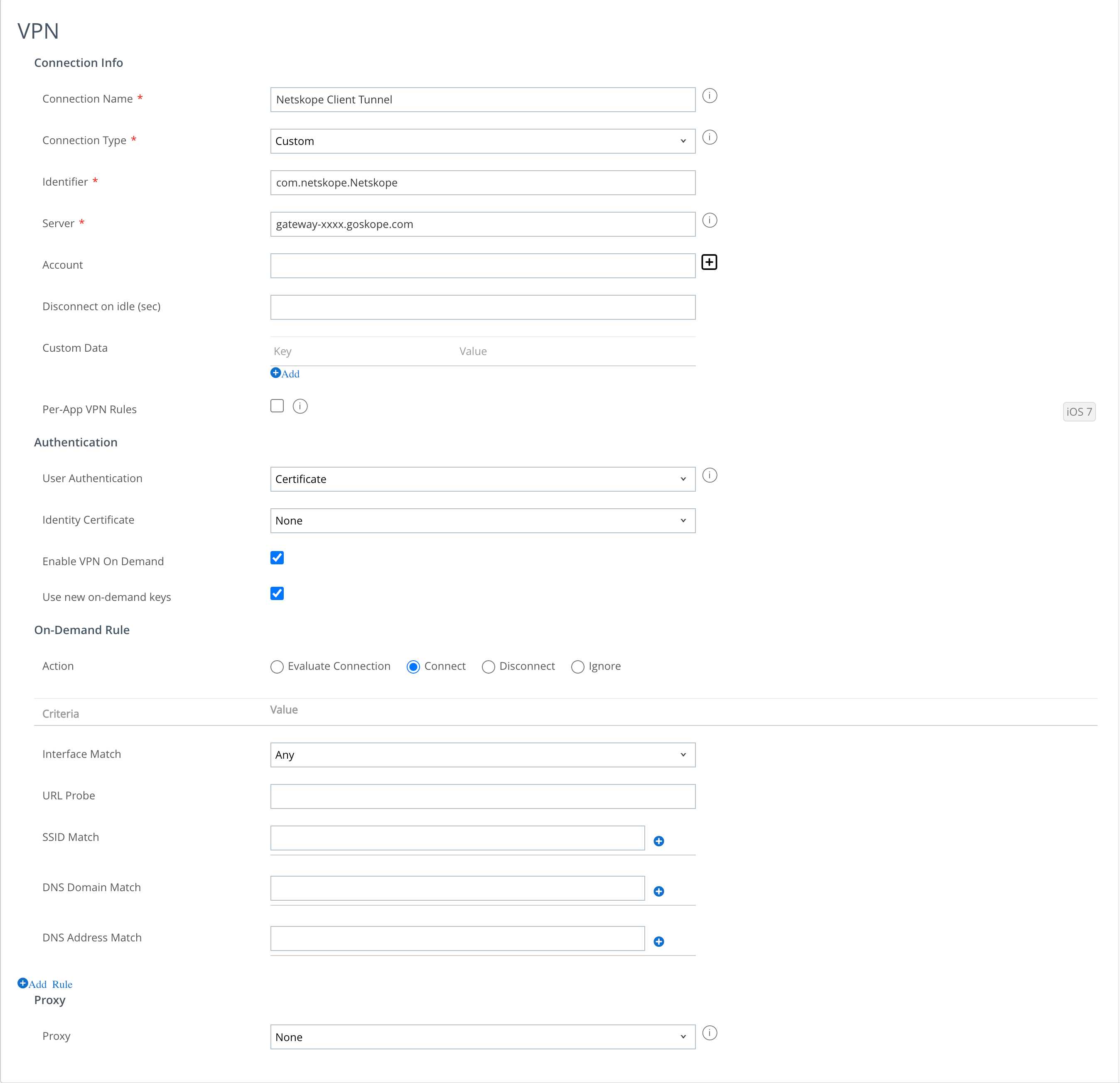
If you want to enable Zero-Touch configuration to allow automated deployment of the Client, leverage the Custom VPN data. Select VPN in the left navigation panel. Click Configure and enter the following parameters:
Note
You can skip this step if you are adding the key-value pair while assigning app settings.
Connection Name: Enter a unique name.
Connection Type: Select Custom.
Identifier: Enter the bundle ID of the identifier: com.netskope.Netskope (case sensitive).
Server: Enter your VPN server name from the Netskope UI. For example, gateway-[tenantname][.eu].goskope.com.
Account: Click + and select EnrollmentUserID.
Custom Data: Add the following Key-value pairs:
OrgKey: Use the tenant organizational key.
AddonHost: Use the addon URL for the tenant: addon-[tenant].[eu].goskope.com.
UserEmail: Use the variable that contains the user identity for the enrolment: {EmailAddress}.
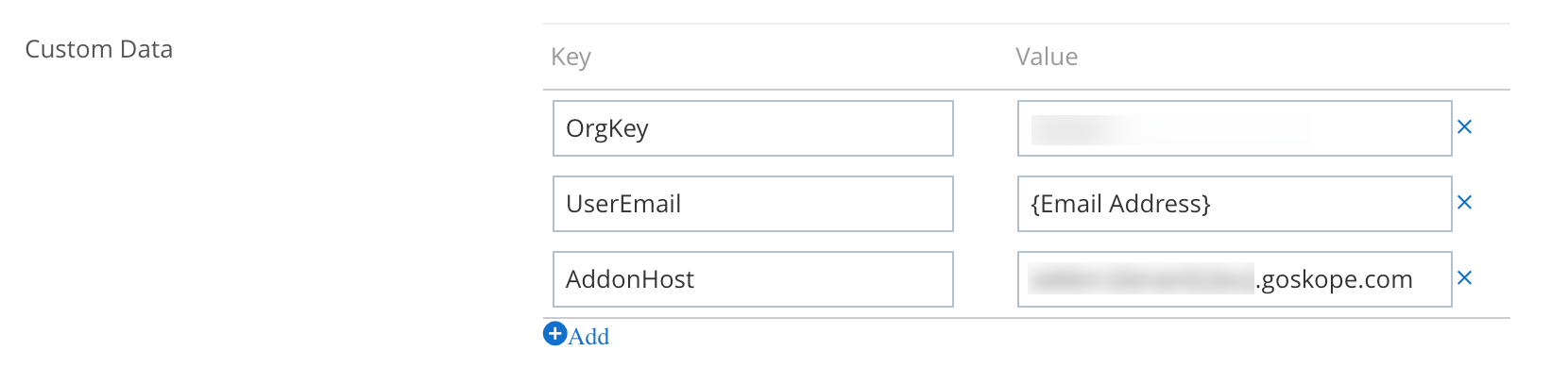
Note
If you want Netskope client to steer only Private Access traffic, provide the following Key-Value pair:
ForceDisabledSteering: True.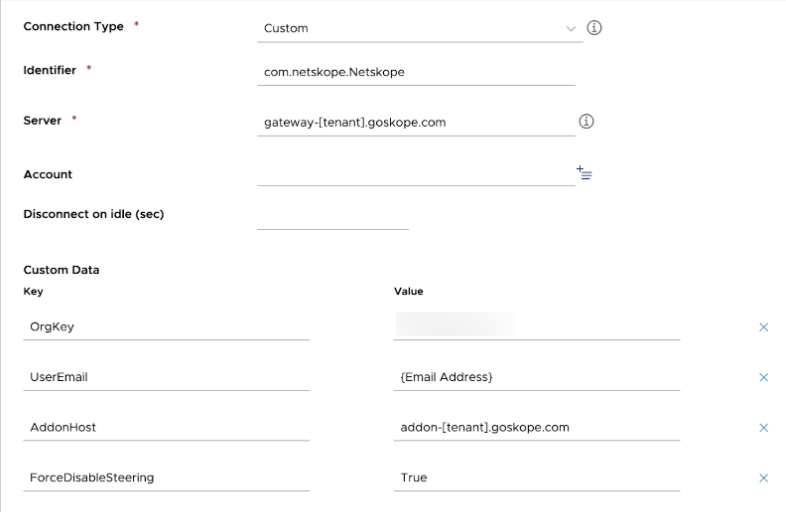
Select Notifications in the left navigation pane. Click Configure and perform the following actions:
Select App: Choose Netskope Client.
You can keep the default settings for the later options in this section.
Note
This is only valid if the device is supervised (Company-owned).
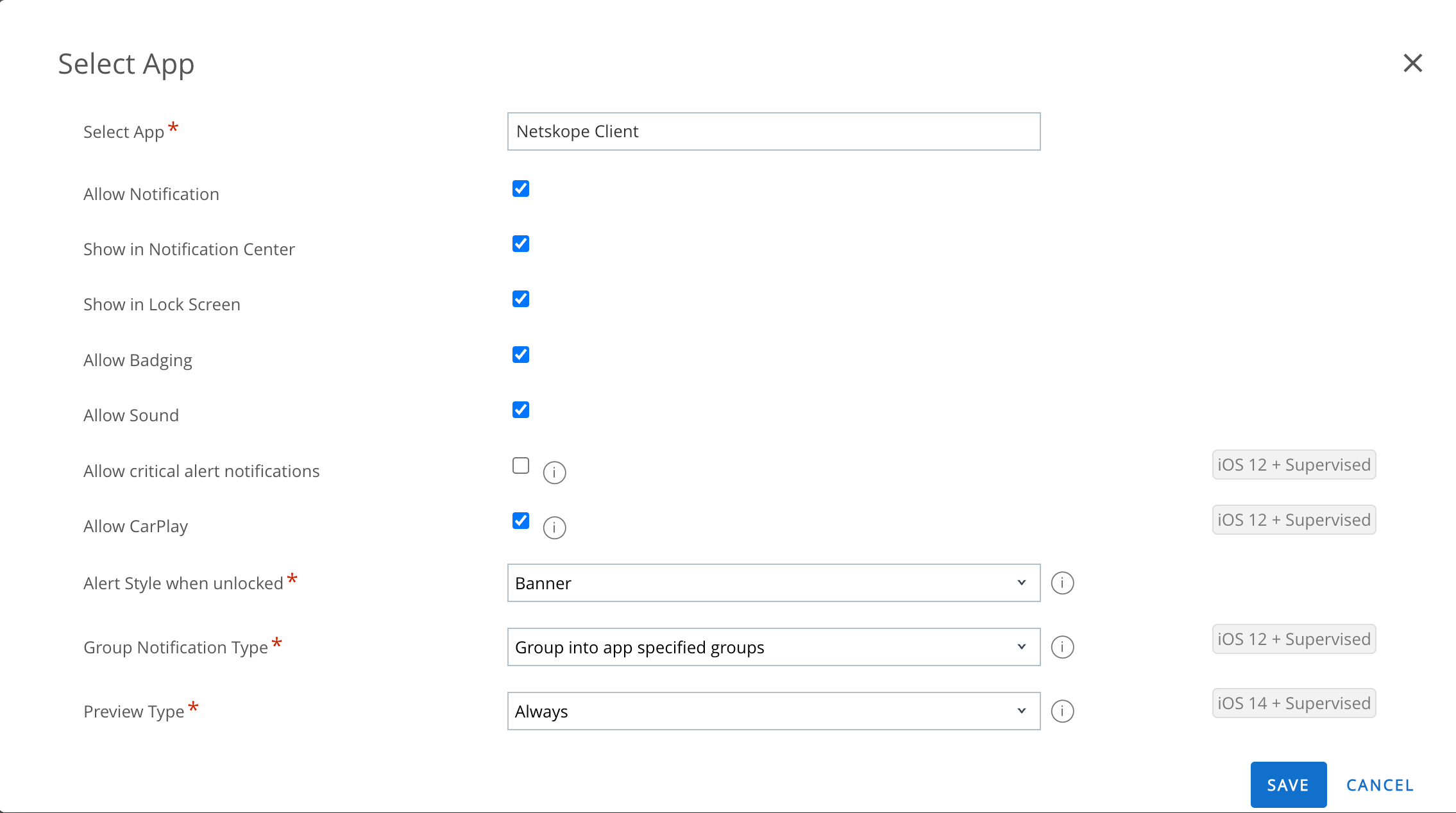
Select Credentials in the left navigation panel. Click Configure and enter the following parameters:
Credential Source: Select Upload.
Credential Name: Enter rootcaCert.pem. This is the name of the Netskope Root certificate so a browser can trust the certificates issued by the Netskope proxy.
Certificate: Click Upload.
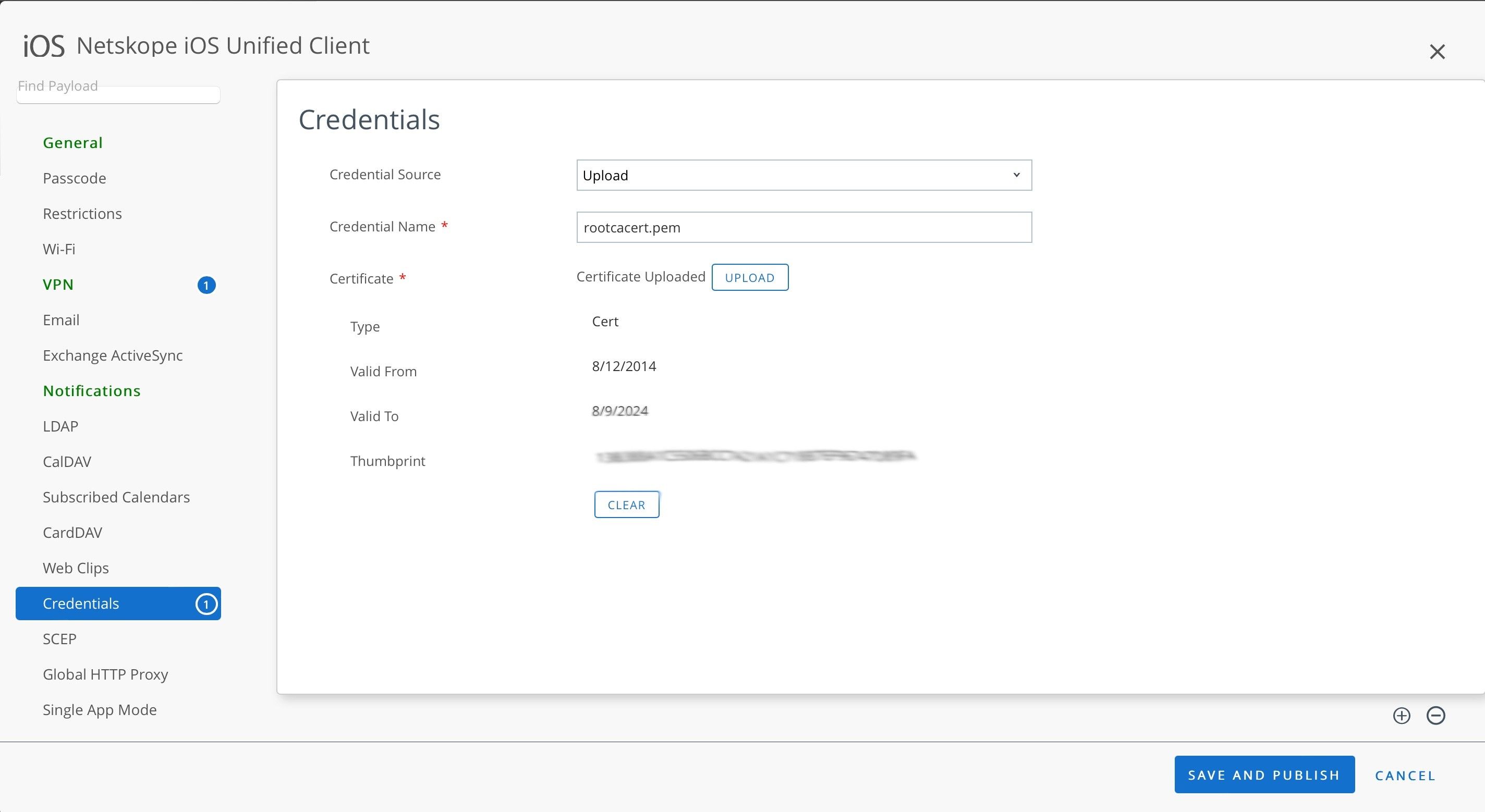
Click + in the bottom-right corner and enter these parameters:
Credential Source: Click Upload.
Credential Name:Enter caCert.pem. This is the name of the Netskope Tenant Certificate.
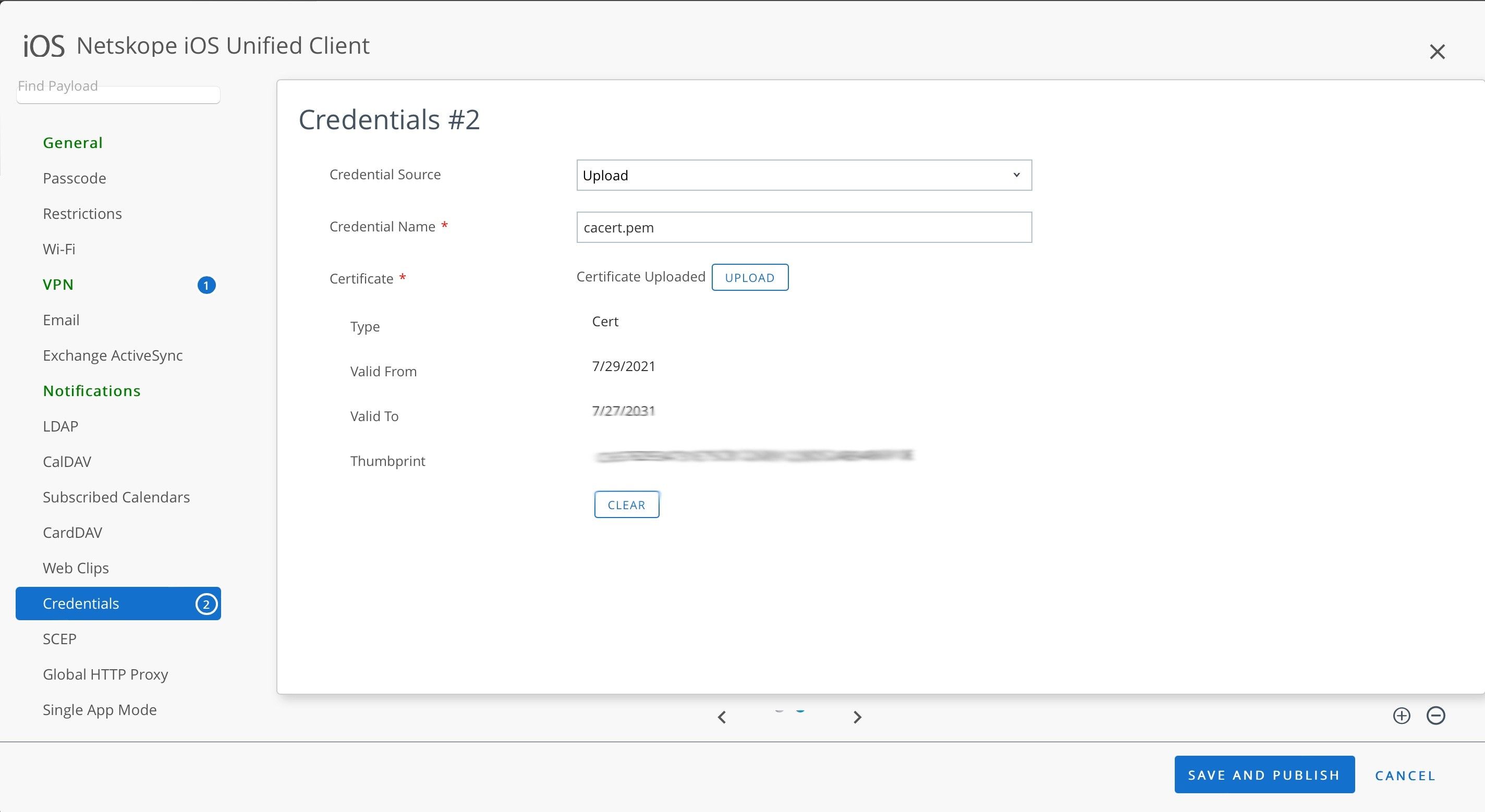
To get the root and tenant certificates, view Certificates.
Click Save & Publish.
The following section describes the steps to add the application from the public store in VMware Workspace ONE.
To add Netskope Client:
Go to Resources > Apps > Native.
Click the Public tab.
Click +ADD APPLICATION.
Select Apple iOS from the Platform dropdown menu.
In Source, click SEARCH APP STORE.
Enter Netskope Client in the Name field.
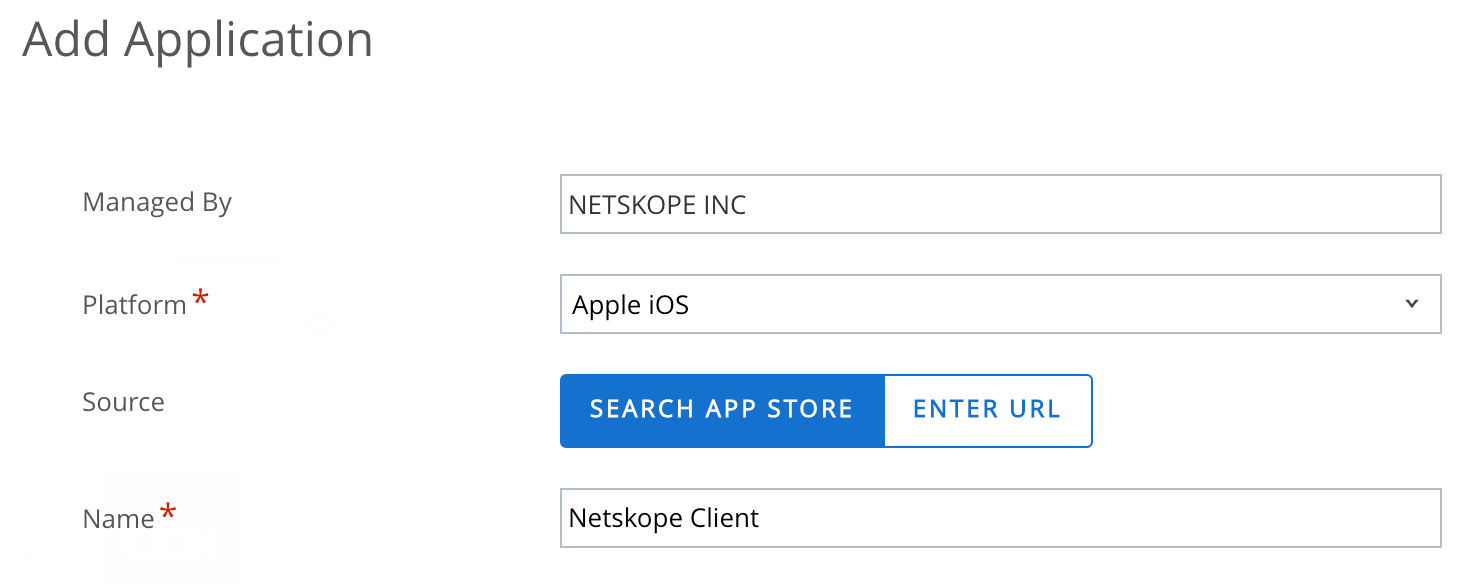
Click Next.
Click +Select for Netskope Client application.
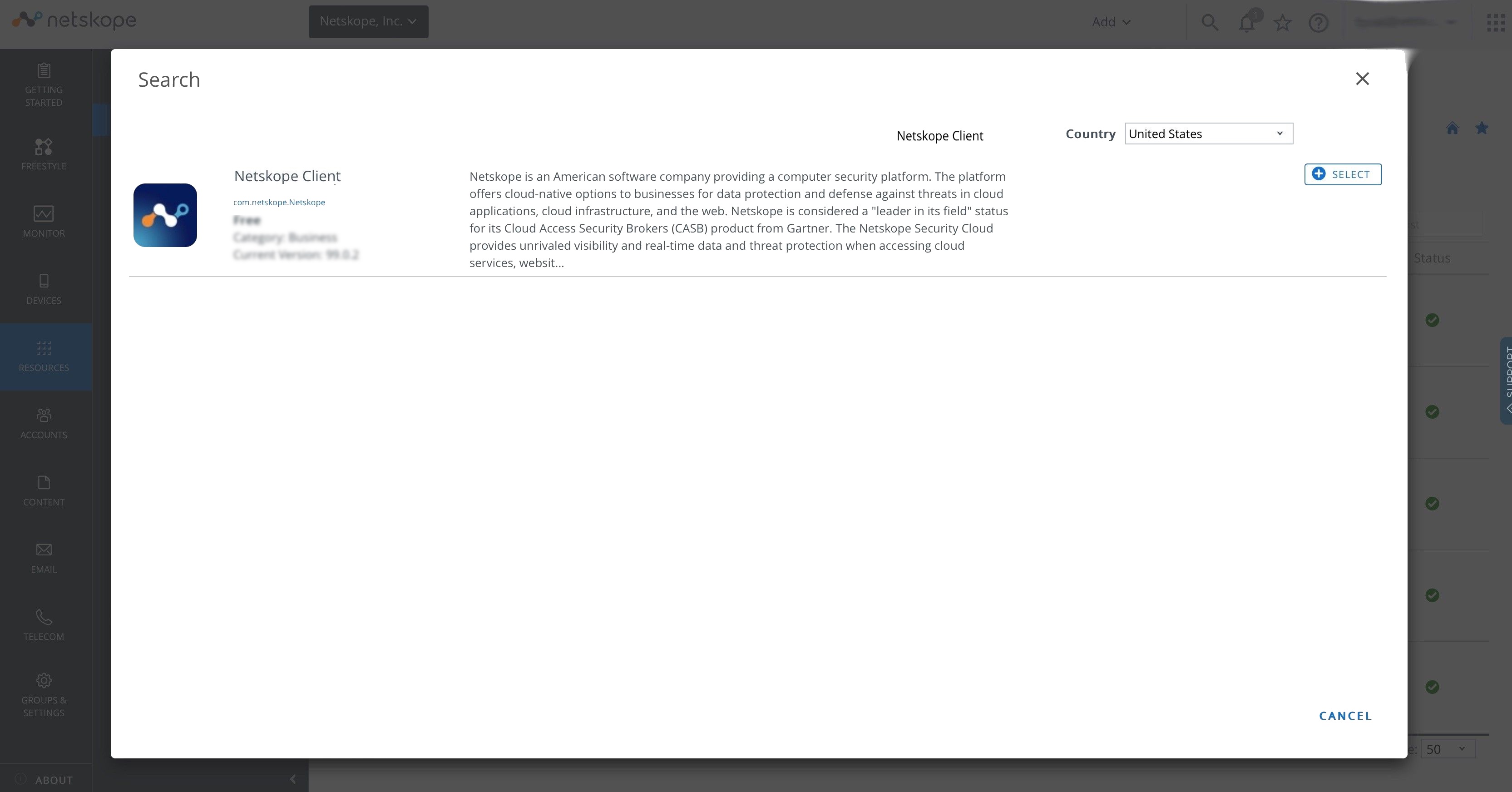
In the Add Application - Netskope Client window, click Save & Assign.
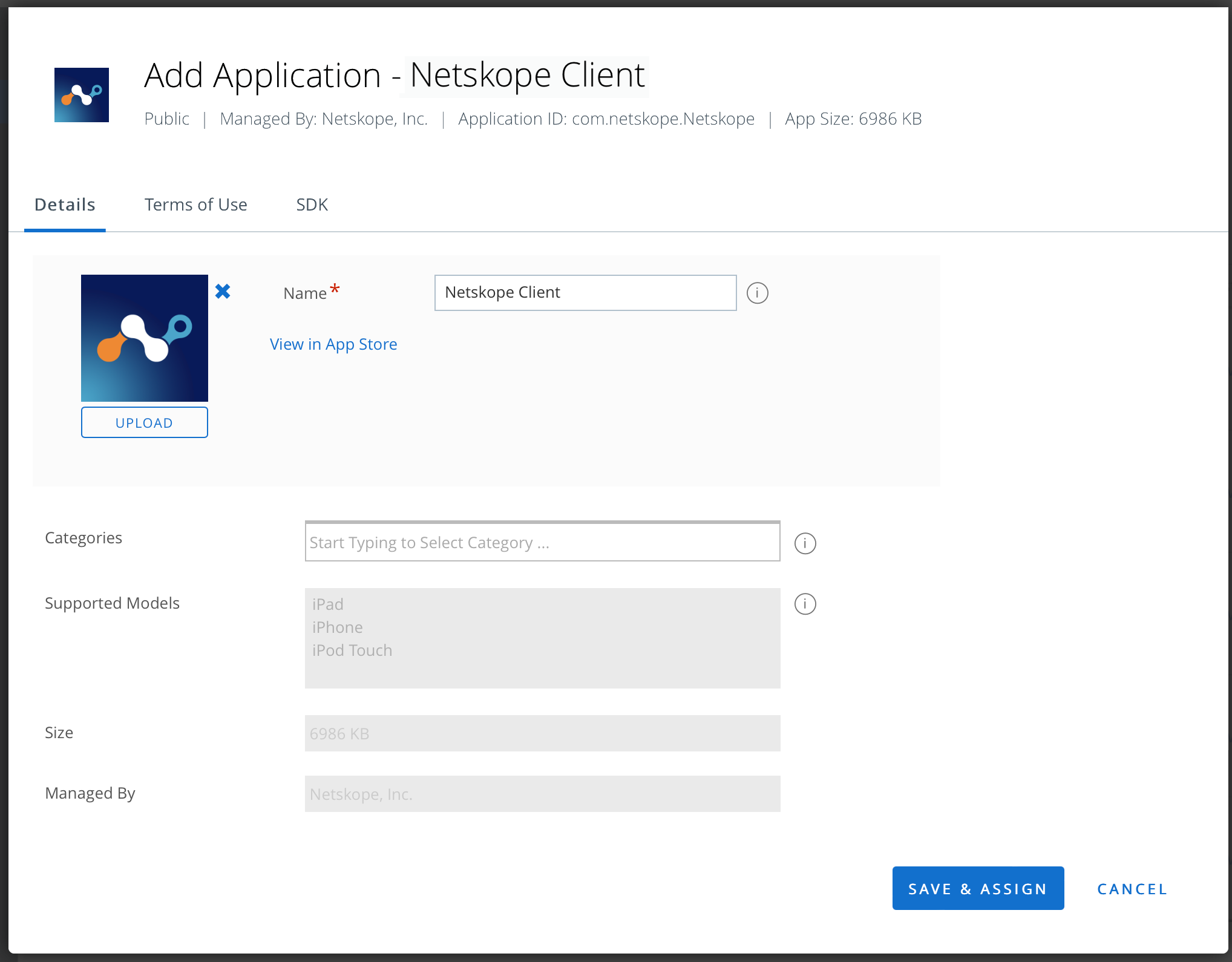
After you click Save & Assign, it navigates to the assignment configuration for the app.
In Netskope Client - Assignment > Distribution, enter the assignment name and select a target.
In Netskope Client - Assignment > Restrictions, configure the app restrictions.
In Netskope Client - Assignment > Tunnel & Other Attributes, select Per App VPN Profile (Optional).
In Netskope Client - Assignment > Application Configuration, configure the app for automatic enrollment. You can provide the following Key-Value pair:
OrgKey: Value of the tenant organizational key (string).
UserEmail: Use environment variable {EmailAddress} from Airwatch (string).
AddonHost: Provide the addon URL addon-[tenant name].[eu].goskope.com (string).
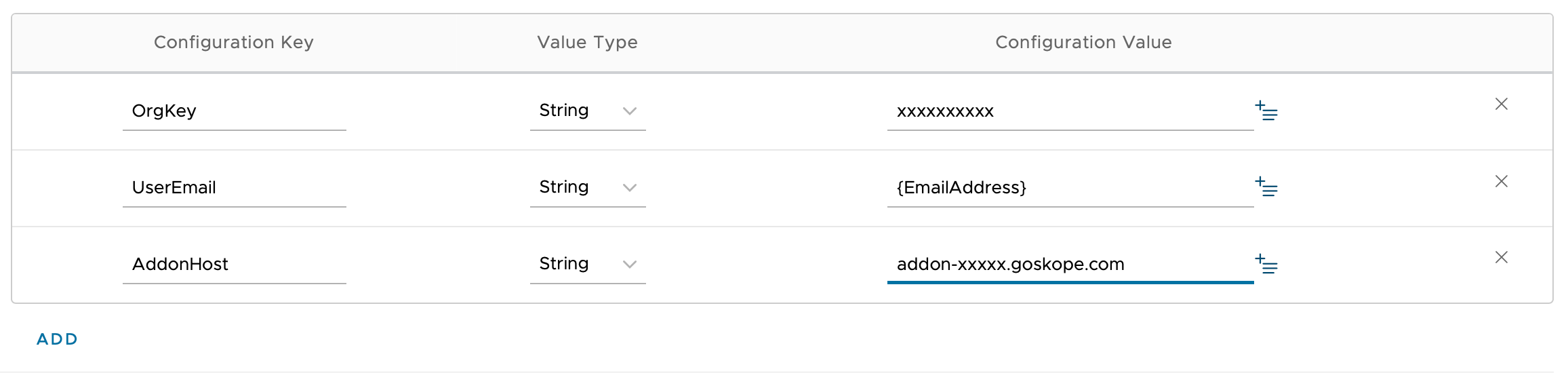
Note
Skip this step if you choose Zero-Touch configuration.
Click Create and save the assignments.
Click Publish once you review the app setting.