The iOS client App is intended to offer Netskope security services in a single client for the iOS phones and tablets (iPad). The iOS Client app supports Netskope security services such as Cloud Access Security Broker (CASB), Secure Web Gateway (SWG), Netskope Private Access (NPA), and Netskope Cloud Firewall (CFW).
This document describes the various methods to install Netskope Client on an iOS device and how to configure and steer traffic to the Netskope Cloud.
Note
From release 102.0.0, Netskope ends the existing NPA iOS Netskope Client support . To learn more, view iOS Use with Netskope Private Access.
iOS VPN profile will be decommissioned as this new App offers CASB/SWG traffic steering. Netskope recommends you to move to the new App at the earliest. To learn more, view EOS/EOL notification for iOS VPN profile.
Refer to Netskope Client Supported OS and Platform to understand the supported versions for iOS.
iOS version 15 and above.
Configure steering exceptions for Apple’s traffic. To learn more, view Apple products.
Remove the following:
Existing NPA iOS Netskope Client.
Existing legacy Netskope iOS Profile.
You can install Netskope Client in iOS using one of the following methods:
Deployments through an email invite is a two step process:
iOS Profile link: This installs tenant certificates on the device. They are necessary for SSL Decrypt related functionality. This profile contains only certificates.
iOS Client link: Helps to find the client in the App Store and enroll it after installation.
Important
iOS Client in the email is a one time installation only link. You will receive an error message Email Invitation Expired the second time you attempt to use the link after installing Netskope Client.
After you receive the email:
Check your email from Netskope Onboarding and click iOS Profile to install the profile with certificates to your iOS device.
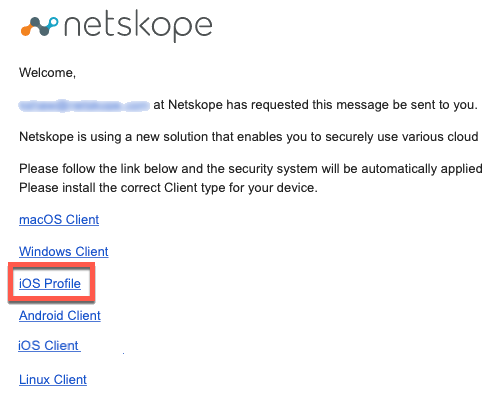
Click Allow for the pop-up This website is trying to download a configuration profile. Do you want to allow this?
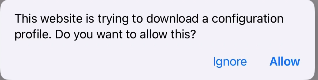
Close the pop-up after the profile is downloaded.
In your iOS device, go to Settings app > General and tap Profile Downloaded. The profile consists of the root and tenant certificates.
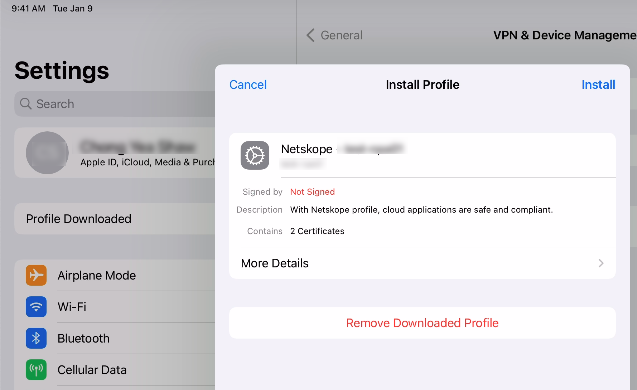
Tap Install in the upper-right corner. Follow the installation instructions displayed on the screen.
Go to Settings > General > About > Certificate Trust Settings.
Tap to enable the option Enable Full Trust to Root Certificates.
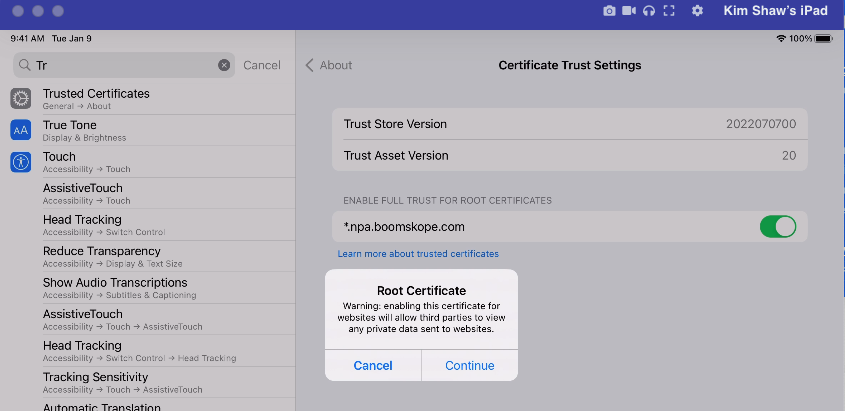
Click Continue to close the warning.
Click the iOS Client link in the email invite.
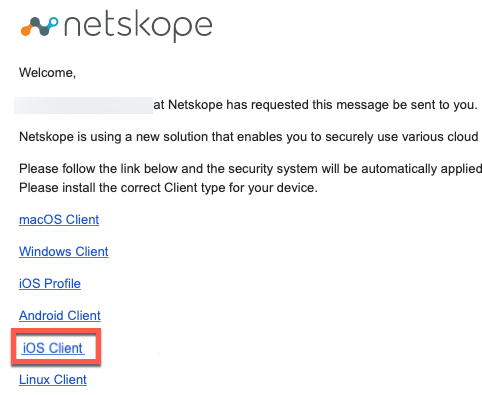
This opens a page with two links and perform the following steps:
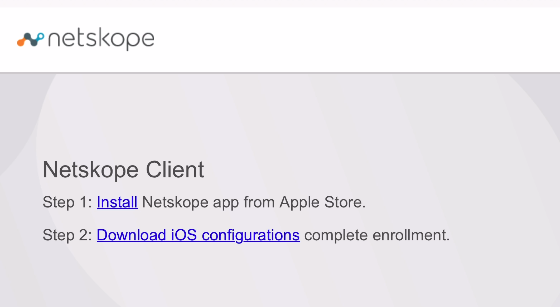
Click Install to download Netskope Client from Apple Store to iOS devices. Perform the following instructions:
Click Allow to add VPN configurations.
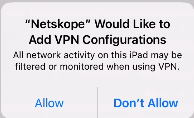
Wait for the Client enrollment.
Click Download iOS configurations to complete the enrollment process.
Follow the enrollment steps as displayed on your screen.
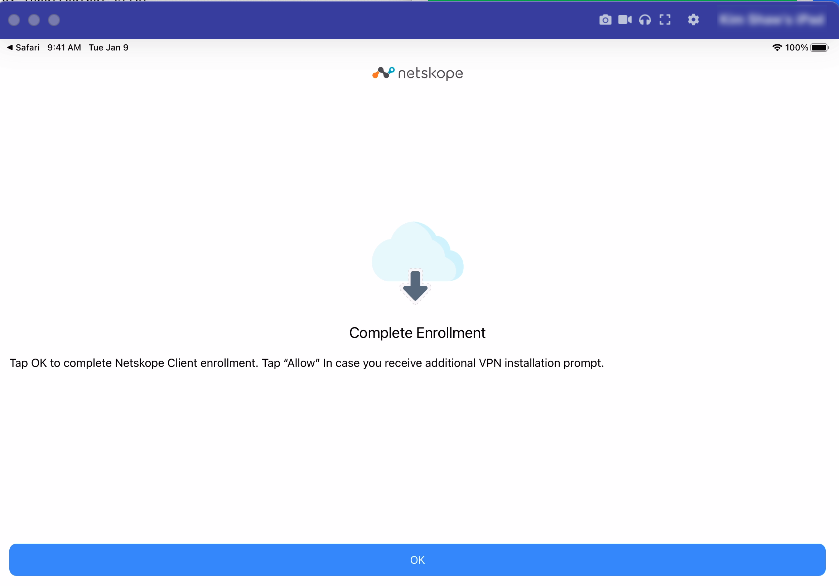
After completing the enrollment steps, go to VPN & Device Management.
Check whether VPN displays the Connected status to ensure the successful installation of the iOS configuration profile.
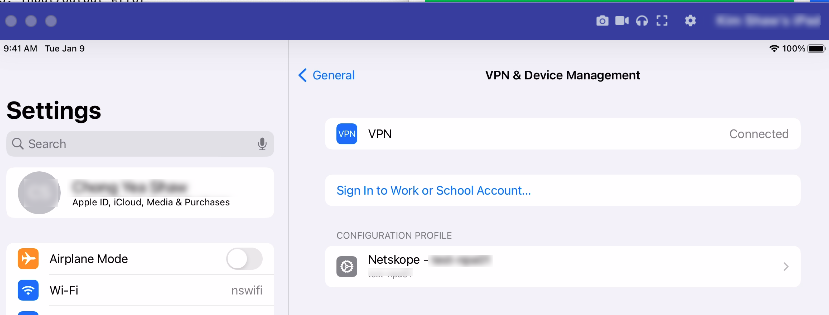
After completing the enrollment process, you can verify the iOS Client installation on your iOS device and in the Netskope account.
On your iOS device,
Verify Netskope Client's Internet Security is enabled on the Client app home page.
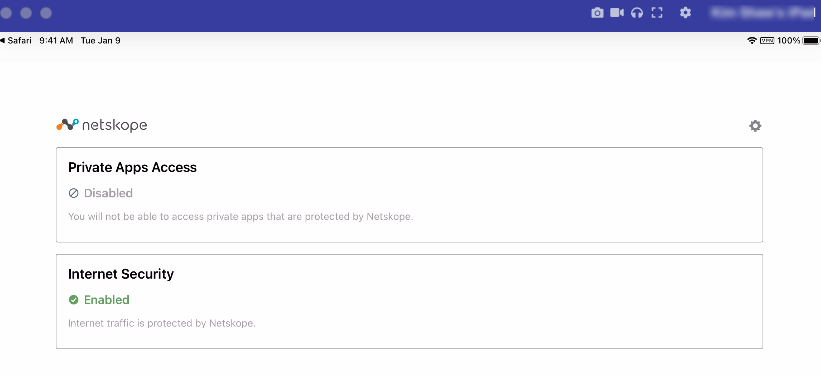
Verify the configuration details are correct on the client app Configuration page.
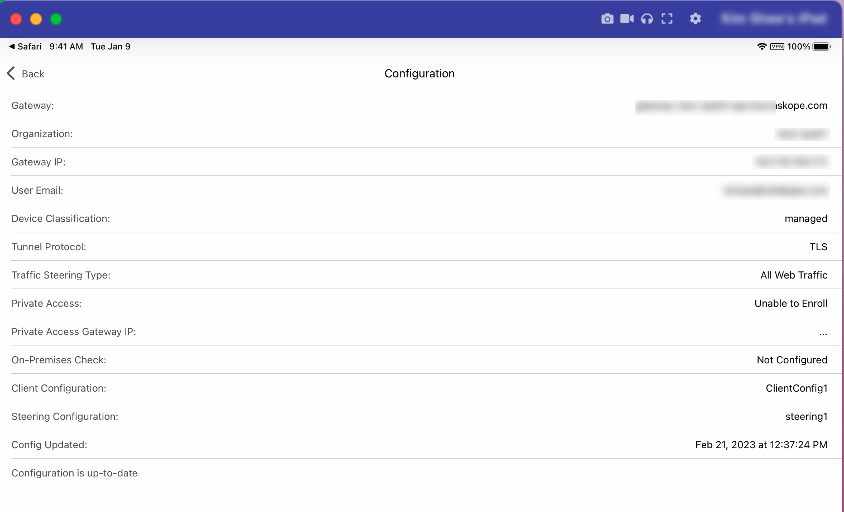
On your Netskope User Interface,
Log into your Netskope account.
Go to Settings > Security Cloud Platform > Devices.
The Devices page displays the hostname of your iOS device along with the username.
You can install Netskope Client in iOS using one of the following MDM/EMM plaftforms:
In the Netskope UI, go to Settings > Security Cloud Platform > Netskope Client > MDM Distribution. Download the Netskope Root Certificate. These are needed to configure Intune certificate profiles.
User accounts provisioned within MDM/EMM platform must match with those provisioned with the Netskope tenant.
To uninstall Netskope Client in an iOS device:
Tap and hold the Netskope Client icon.
A pop-up is displayed and tap Remove App.
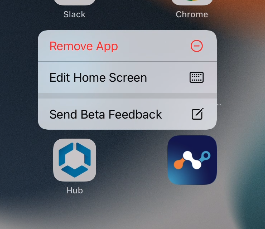
The Netskope Client application is removed successfully.
The following are a few limitations pertaining to Netskope Client for iOS:
The VPN logo is visible on the status bar of your iOS device. This is an iOS limitation.
Per-app VPN and Global VPN coexistence is not supported.
NPA do not support UDP-based private apps, Secure DNS, DoH and DoT.