You can further drill down for user details, go to Skope IT > Users > Click the name of a user. The User details page displays.
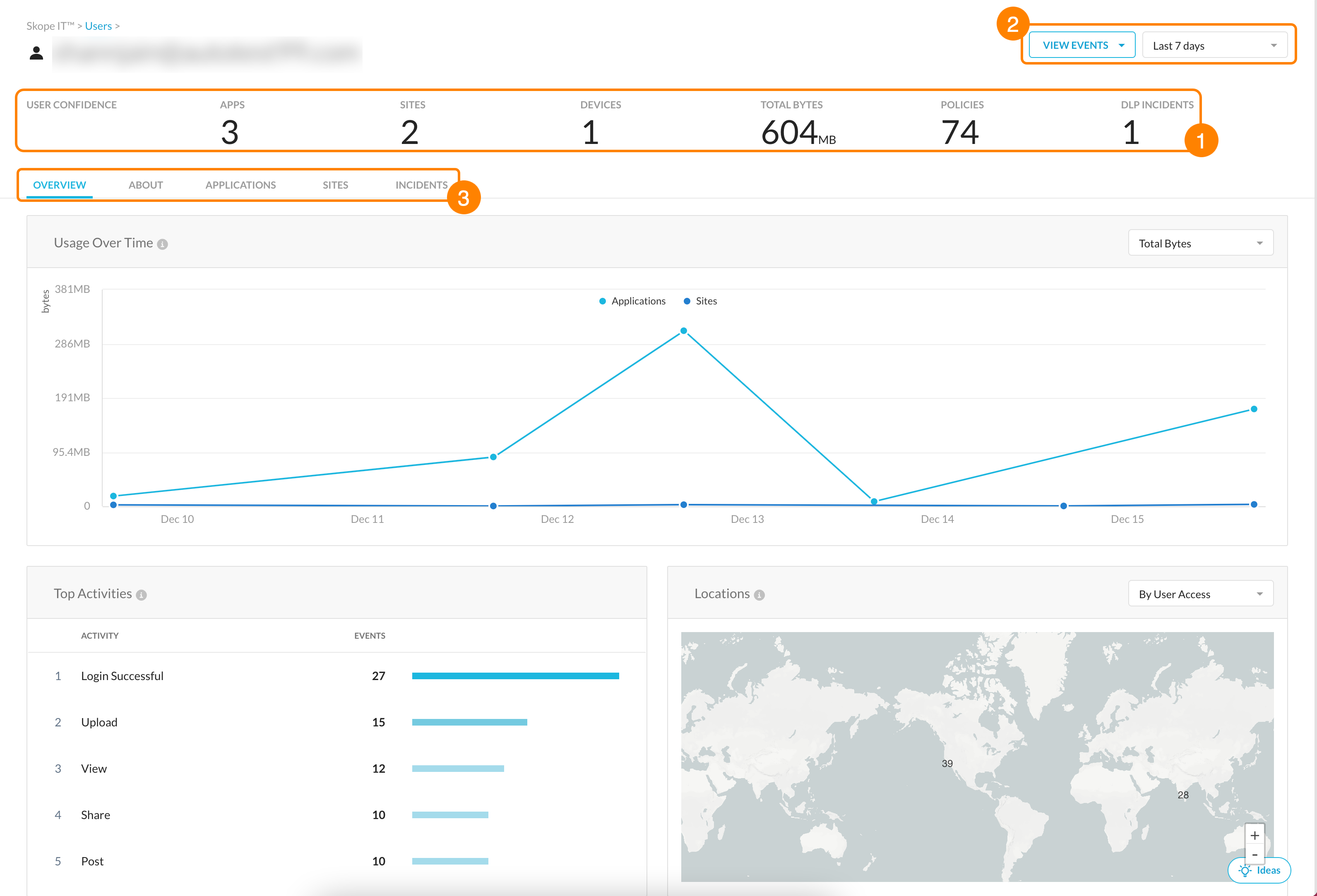
Primary metrics appear in the panels on top, click the numbers to drill down to the specific page which provides details.
User Confidence: This number shows the User Confidence number for this user. Click the number to see details. This metric is only visible if your account is enabled with this feature. Contact Support to enable it in your account, requires a separate license.
Applications: Number of apps to which this user has access.
Sites: Number of sites accessed by this user.
Devices: Jumps to general user information available for the specified user.
Total Bytes: The total upload and download bytes for this user.
Policies: Number of Real-time Protection Policies associated with this user. Click the number to see details.
DLP Incidents: Number of DLP violations. Click the number to see details.
The default view is for the last 7 days, but you can change the view using the dropdown in the upper-right corner of the page. In addition, you can view Events, Application, or Page events for the specified user.
The tabs provide more detail. Within each tab tables display, you can click a table to drill down to a specific page:
Overview tab: Shows the overall usage over time for the specified user, top activities by event count, and source and destination locations on a map by user access or sessions. Use the dropdown to change your filtered view.
About tab: Shows general user information. This is not editable from this page. Contact your account admin for updates or changes to user information.
Applications tab: Shows the apps associated with you account and to which this user has access. Highlight an app in the list to view overall app usage over time for this user in the right-hand side panel. Use the dropdown to change your filtered view.
Sites tab: Shows the sites associated with your account and to which this user has access. Highlight a site in the list to view overall site usage over time for this user in the right-hand side panel. Use the dropdown to change your filtered view.
Incidents tab: Click a tile from this summary to open the details page. These tiles show the number of violations and unacknowledged or unresolved issues for the listed tiles:
Compromised Credentials
Behavior Analytics
Anomalies
DLP Incidents
Malware
Malicious Sites
Note
Some tiles are only visible if the feature is enabled in your account, such as Behavior Analytics. Contact Support to enable it in your account, requires a separate license.