Users can schedule Personal, Group, or Netskope Library dashboards as well as widgets. In addition, schedule owners can manage (view / edit) their own schedules in their Personal, Group, or Netskope Library folders. However, if you are not the schedule owner, you may see a report listed in a schedule but you cannot view or edit the report. If you click the report link, the system displays an error message.
Report Admins can view all scheduled reports listed in their Personal, Group, or Netskope folders.
Navigate to Advanced Analytics > Folders > Scheduled to view all scheduled dashboards and widgets.
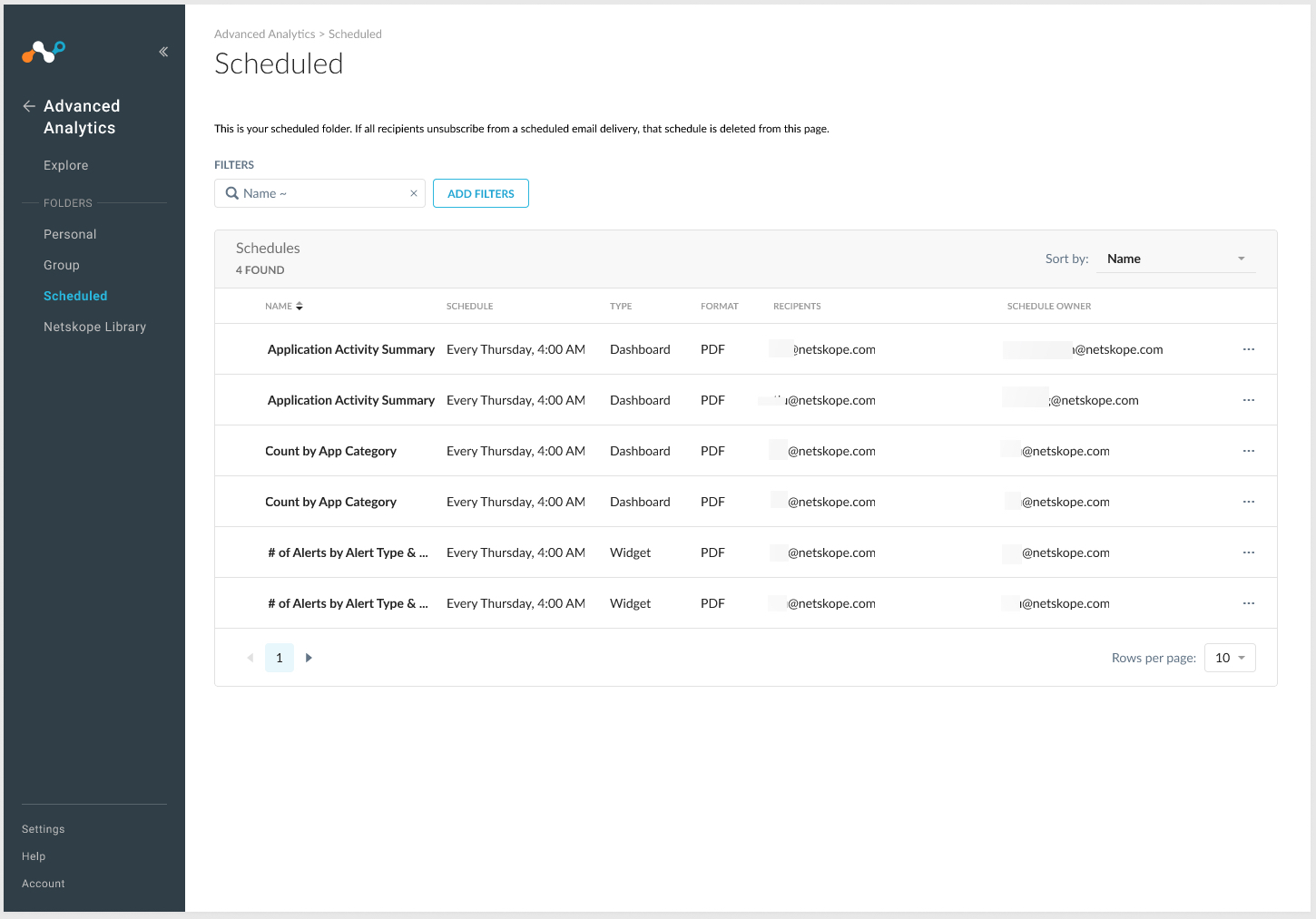
The list view page displays the following information:
Name - dashboard or widget name (the same name may be listed multiple times. This means, the same report has multiple schedules and / or multiple owners.
Schedule - the date and time the dashboard or widget will be sent to the recipient(s).
Type - filter by dashboard or widget
Format - filter by format type: CSV, HTML, PDF, PNG, Table, Text, Visualizations, XLSX
Recipients - email address(es) of users scheduled to receive the dashboard or widget
Schedule Owner - email address of the user that created the schedule. Only schedule owners can delete a schedule.
Click the ellipses at the end of a dashboard name to view and manage the schedule.
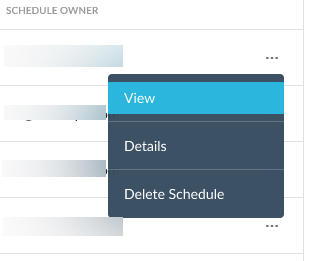
The delete option is only available for the schedule owner. Deleting a schedule does not delete the report.
In addition, a deactivated user’s schedule is removed automatically from any scheduled dashboards. If all recipients unsubscribe from a scheduled email delivery, that schedule is deleted from the Scheduled list view page.
Admins can view details for the scheduled dashboard or widget such as create date, description, and activities.
You can filter a time range and one or more activities associated with the dashboard or widget. Activities include:
Access
Executive Access
Ad Hoc Run
Download
Export
Scheduled Run
Update
Navigate and open a dashboard or widget. Widgets must be saved to your personal library before you can create a schedule.
From your dashboard or widget click the vertical dots and select Schedule Delivery.
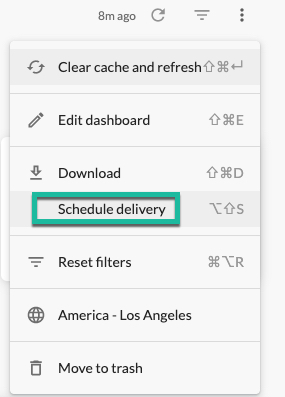
The Schedule window displays. The Settings tab is the default tab that displays. Select the desired recurrence from the dropdown. Options will change based on your selection such as Day, Time, Months, etc.
Recurrence options include: Send now, Monthly, Weekly, Daily, Specific months, Specific days, and Datagroup update.
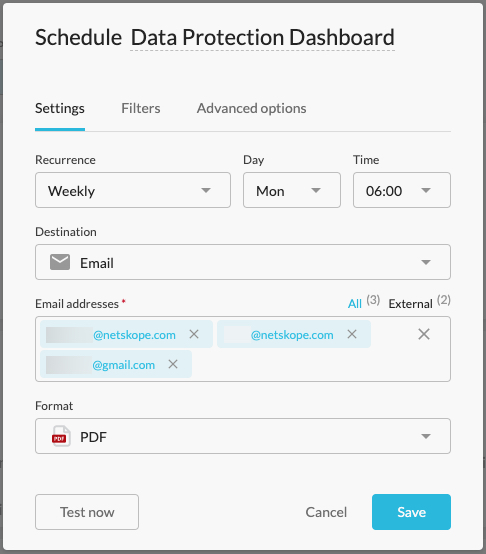
Type the recipient's email address. If there are multiple recipients, type one email address and click return. You can click All or External to toggle between the recipient lists.
Select a format by which the recipients will receive the email file. Options include: CSV, PDF, or PNG visualization.
Click the Filters tab to view the dashboard or widget filters. The filters are already applied to the dashboard or widget. If you want to make changes to the filters, exit the schedule and make your changes before returning to the schedule window.
Click the Advanced Options tab to add a message to include in the body of the email your recipients will receive.
Select the "Expand tables to show all rows" checkbox. Note, large tables may render as plain text or limit displayed rows.
Select the "Arrange dashboard tiles in a single column" checkbox.
Select the Paper size from the dropdown.
Select the Delivery timezone.
Optionally, click Test now to send the dashboard or widget as a test before the scheduled time.
Click Save.