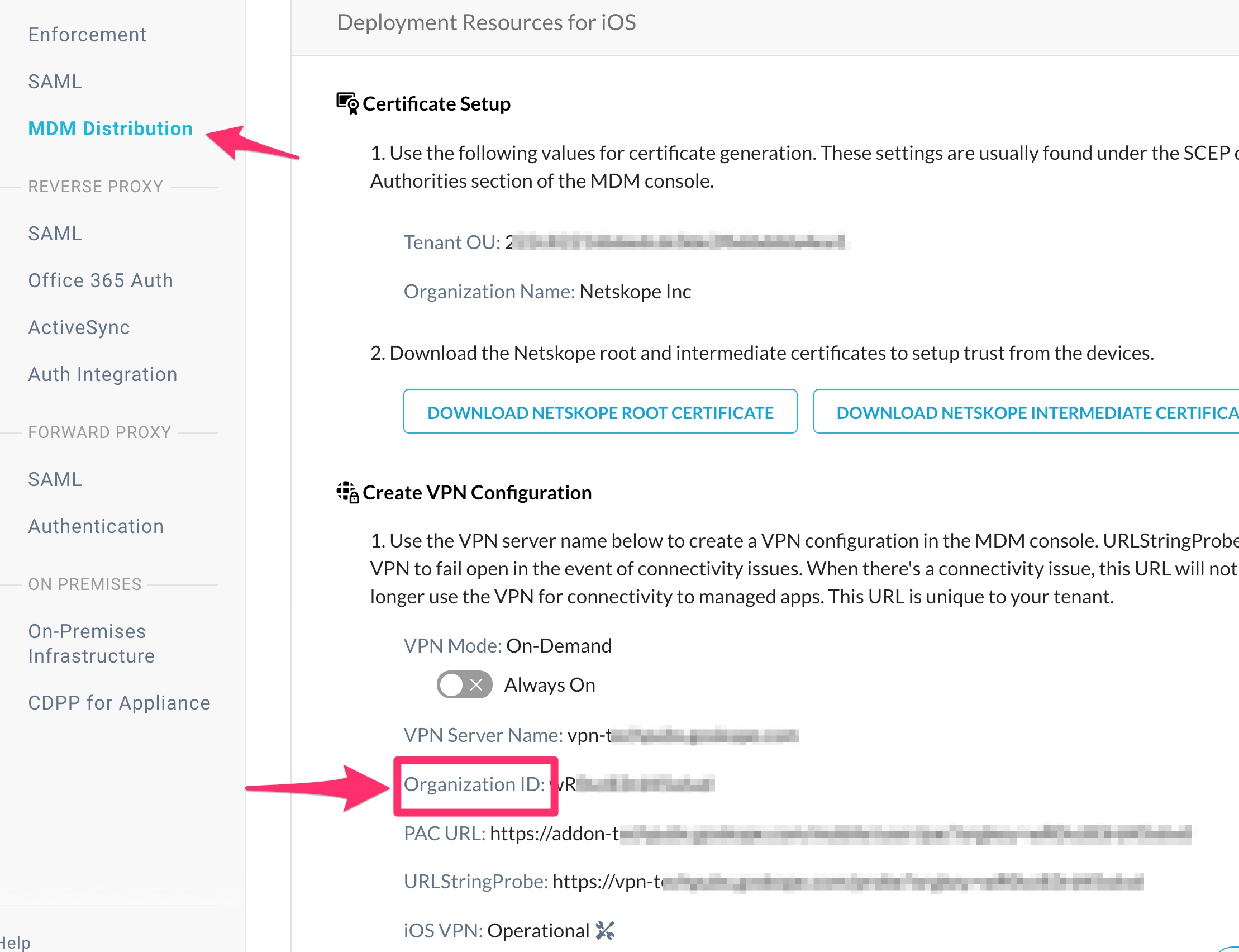This documents illustrates the procedure to deploy Netskope Client in Android devices using Intune.
Before you begin, ensure that you have configured Android for Enterprise binding for Microsoft Intune. This is done from the MS Endpoint Manager (https://endpoint.microsoft.com/).
Log in to Endpoint Manager admin center, go to Devices > Android and select Android Enrollment.
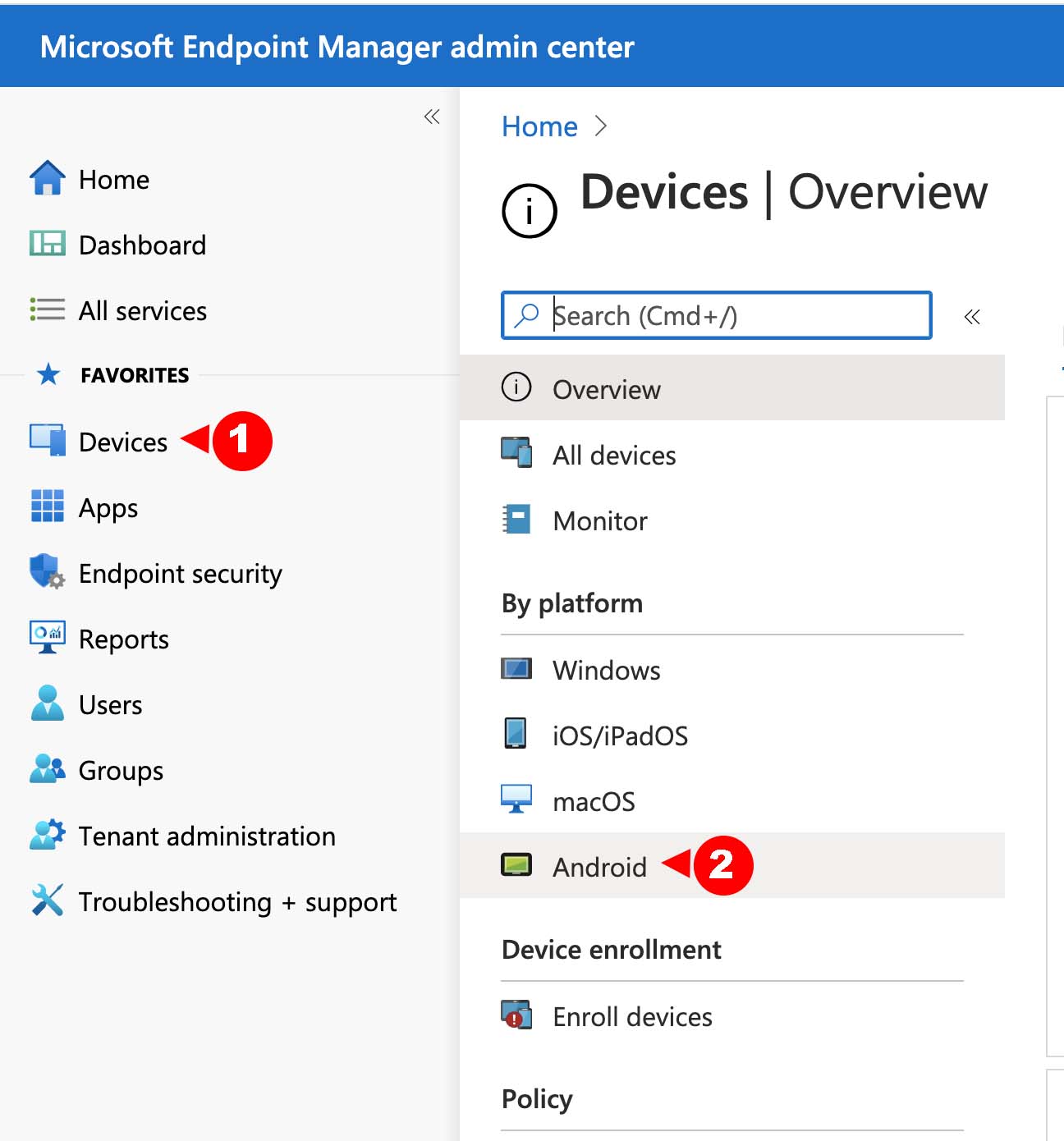
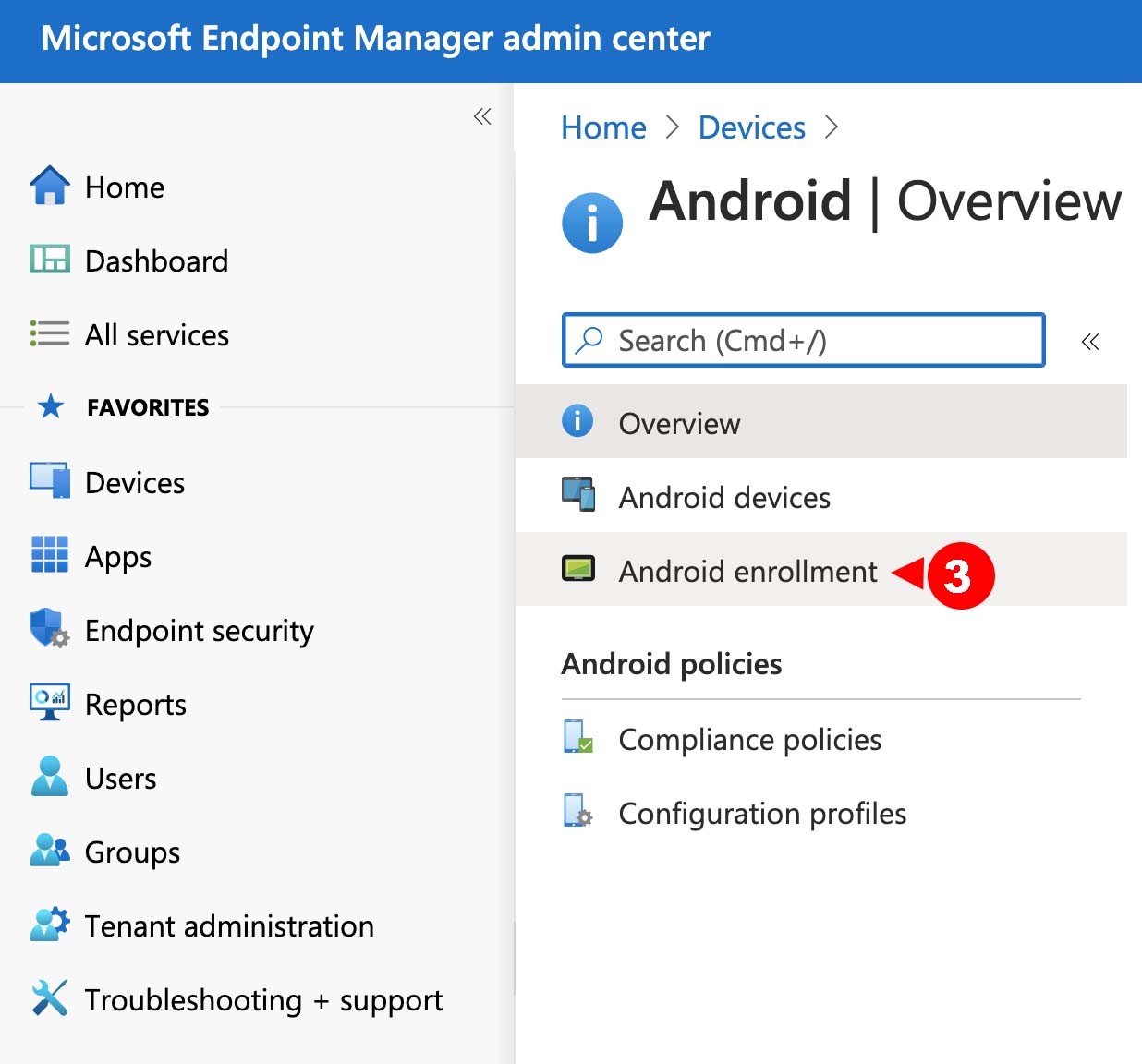
Click Managed Google Play.
Select the I agree checkbox and click the Launch Google to Connect now button. In the Google Play pop-up window, complete the business registration steps.
After registration is complete, go to MS Endpoint Manager admin center, click Devices > Android > Android Enrollment > Managed Google Play to verify the registration process. If successful, the Status label will display Setup with a green tick.
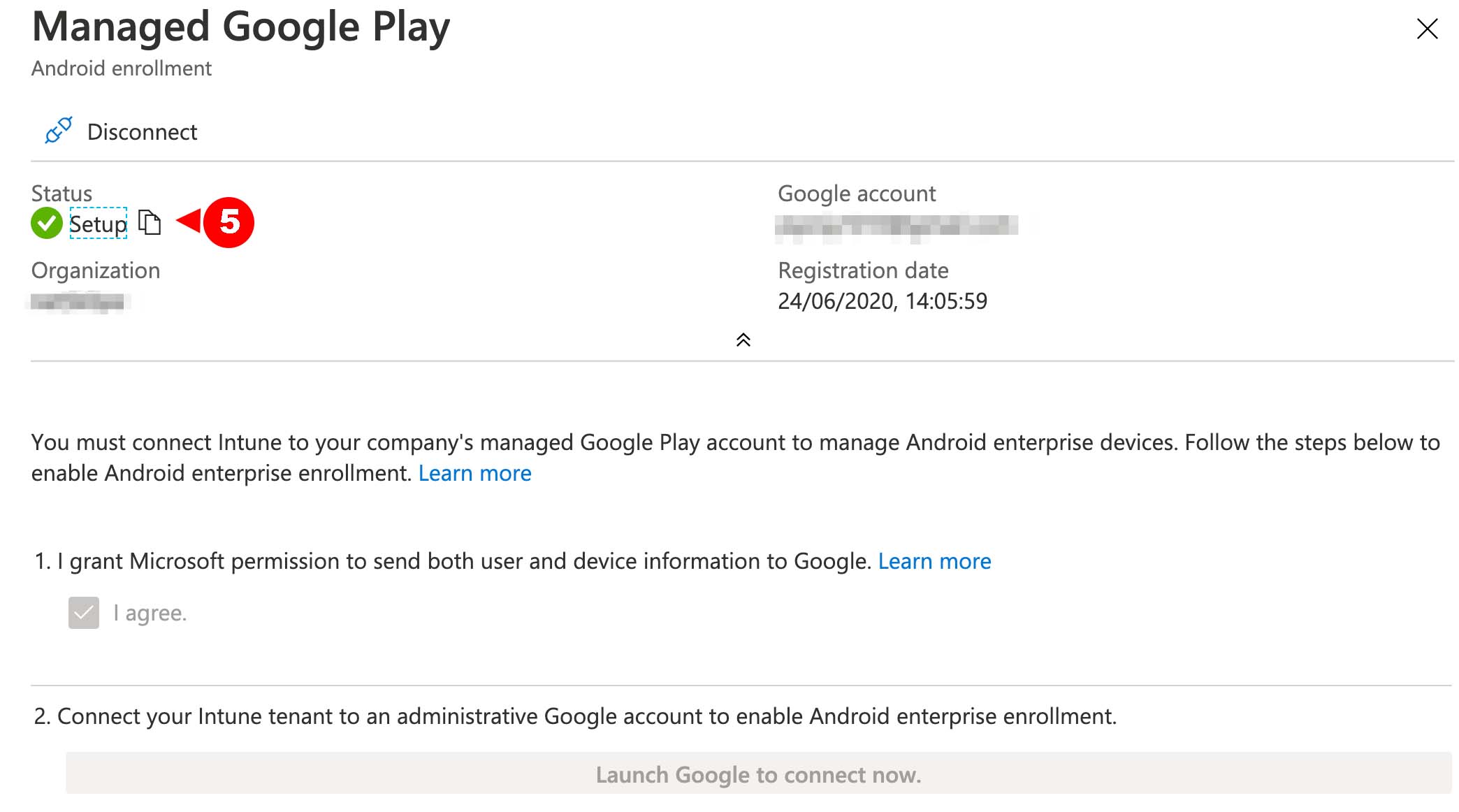
In the Android Enrollment page, select the Enrollment Profile to get the token that you can share with users for enrollment.
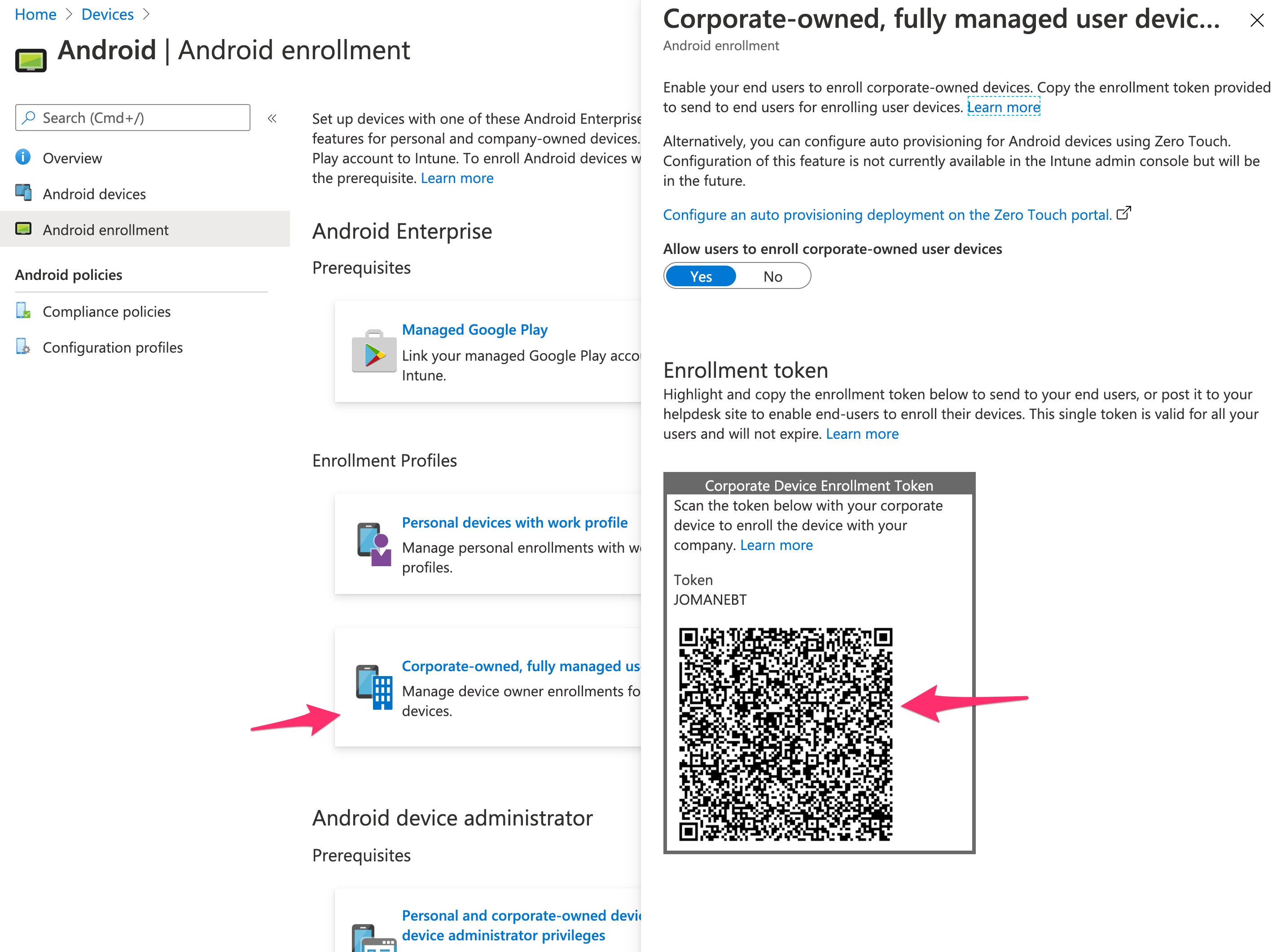
Log in to your Google Play Store account and search for Netskope Client.
Click Approve send authorization to MS Endpoint Manager.
In the MS Endpoint Manager admin center, go to Tenant Administration > Connectors and Token page.
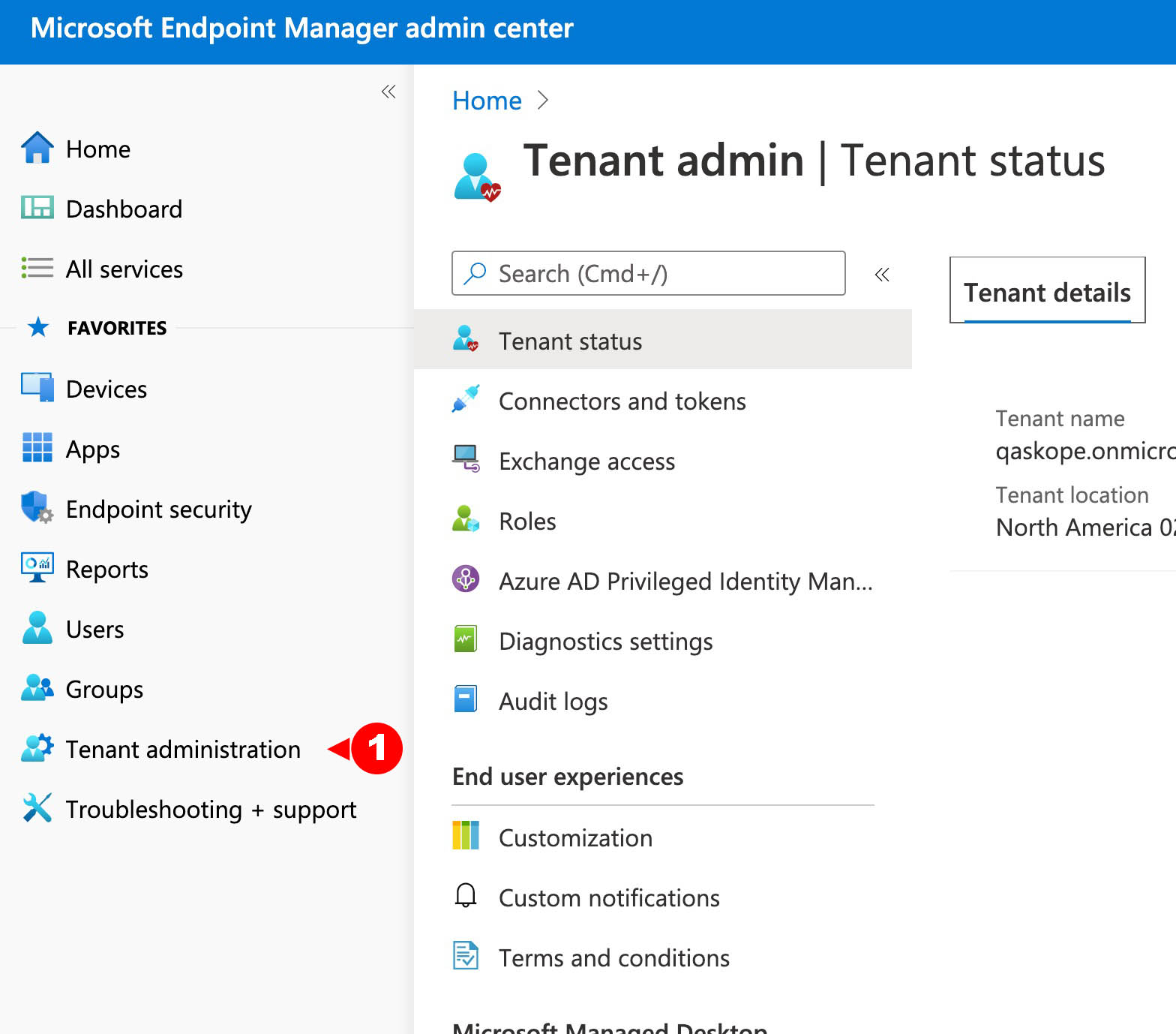
Select Managed Google Play and click Sync to get all approved apps listed in Intune Apps > All Apps.
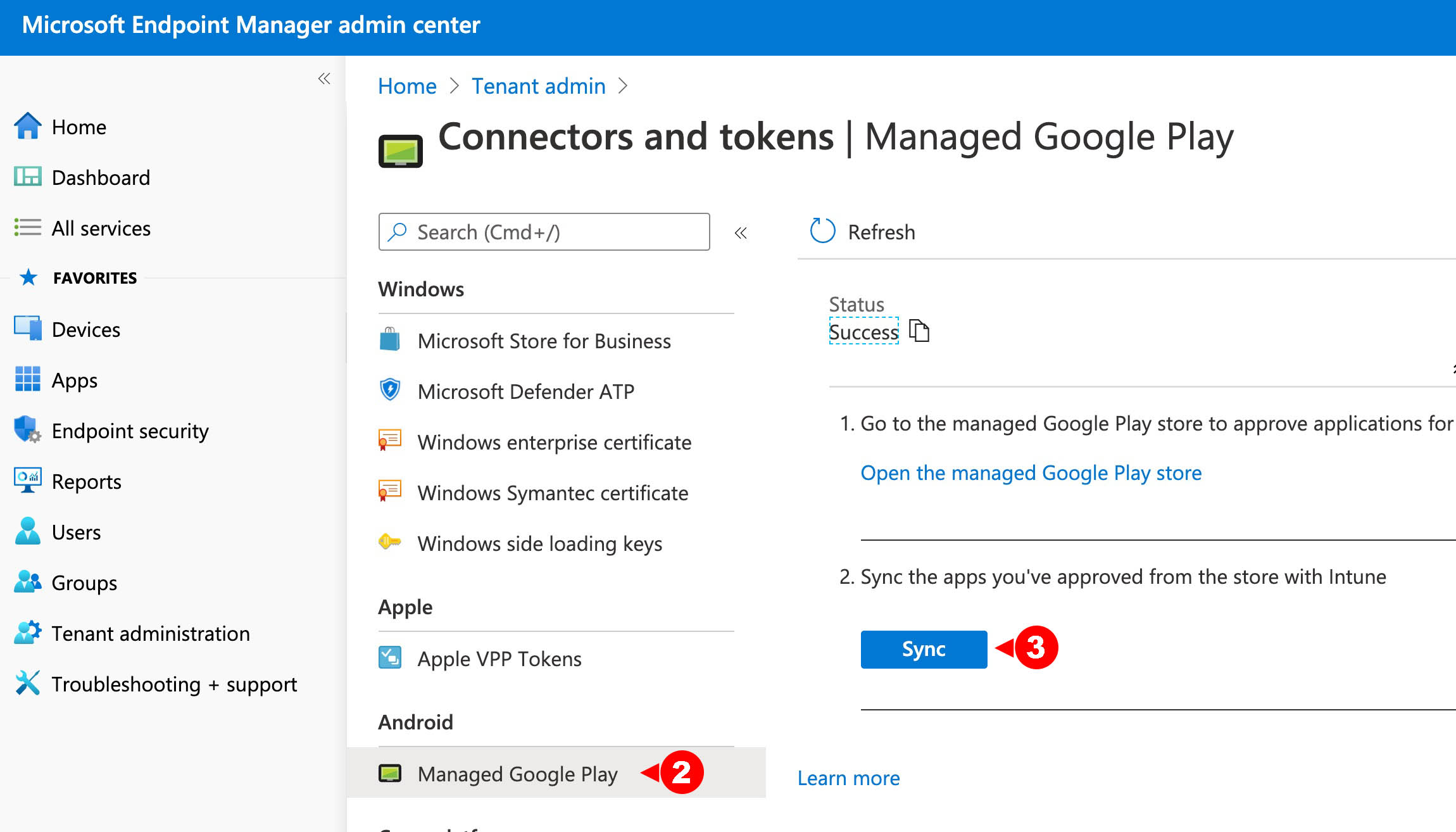
Netskope Client can be deployed to users or user groups as optional or mandatory deployment action.
In the MS Endpoint Manager admin console, go to Apps > All Apps and select Netskope Client.
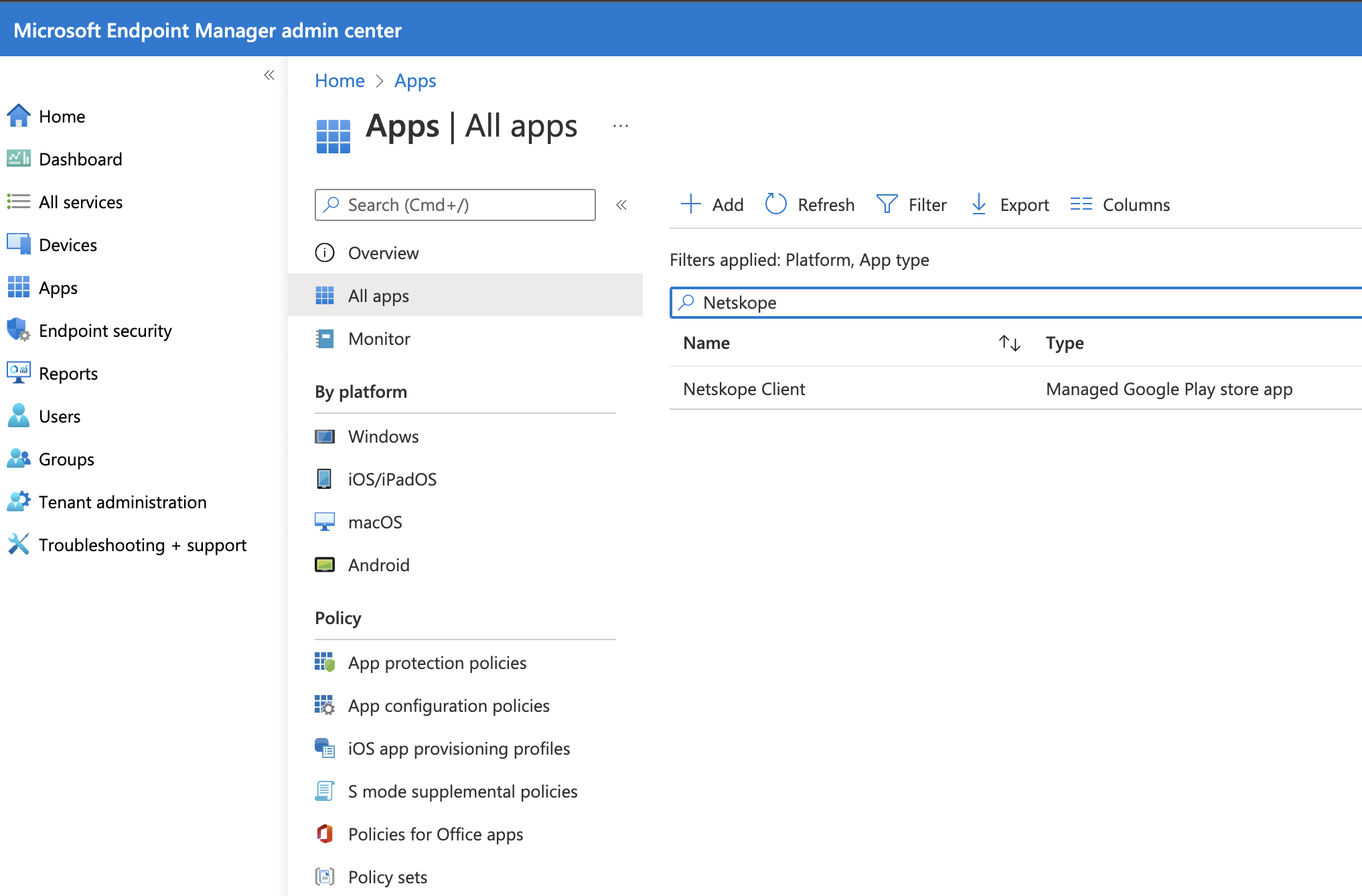
Click Properties and then click Assignments.
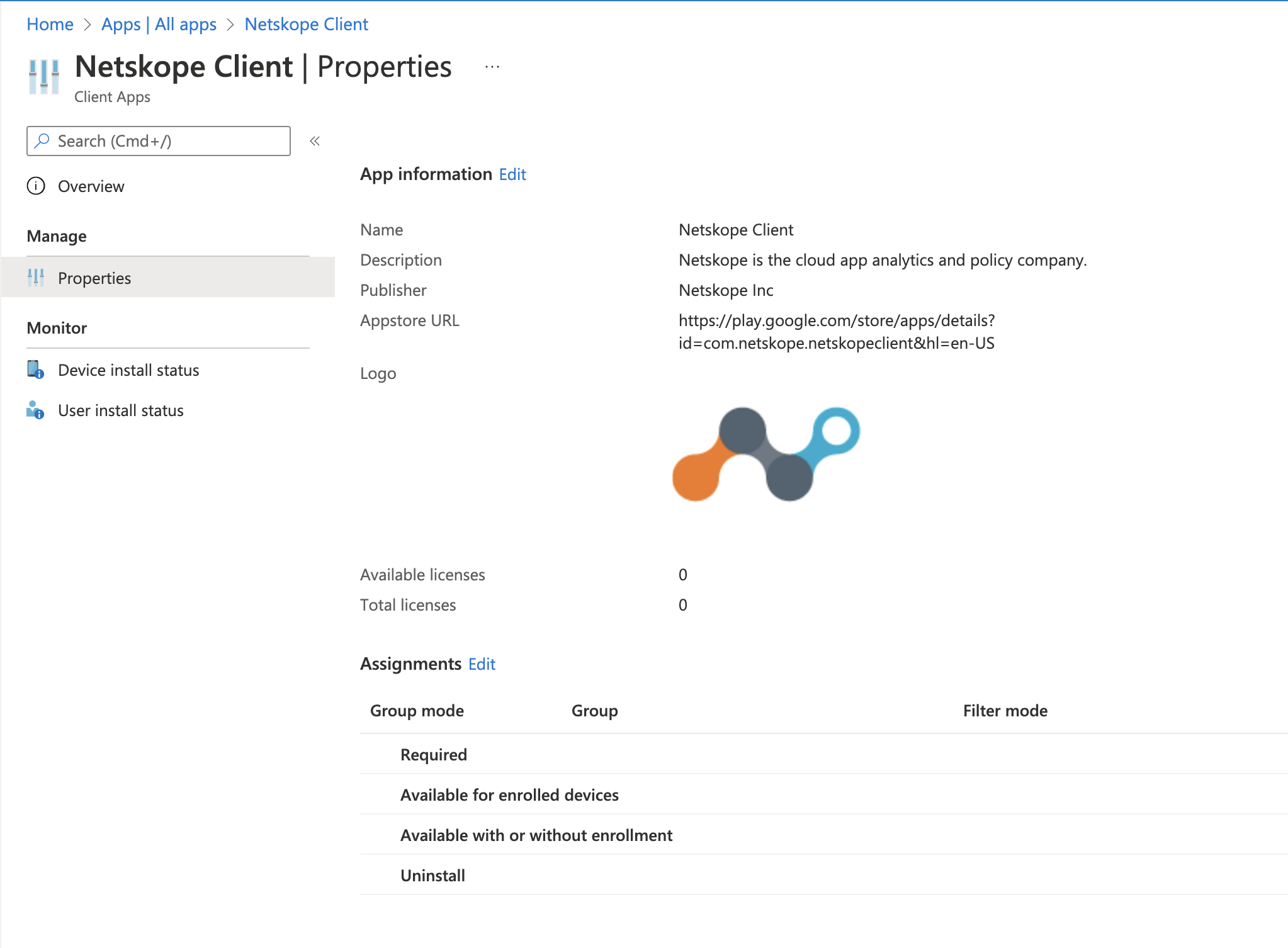
Select the user groups or users to which the app is to be deployed in the Required section (options +Add group, +Add all users, +Add all devices) and click Review+Save, and then click Save.
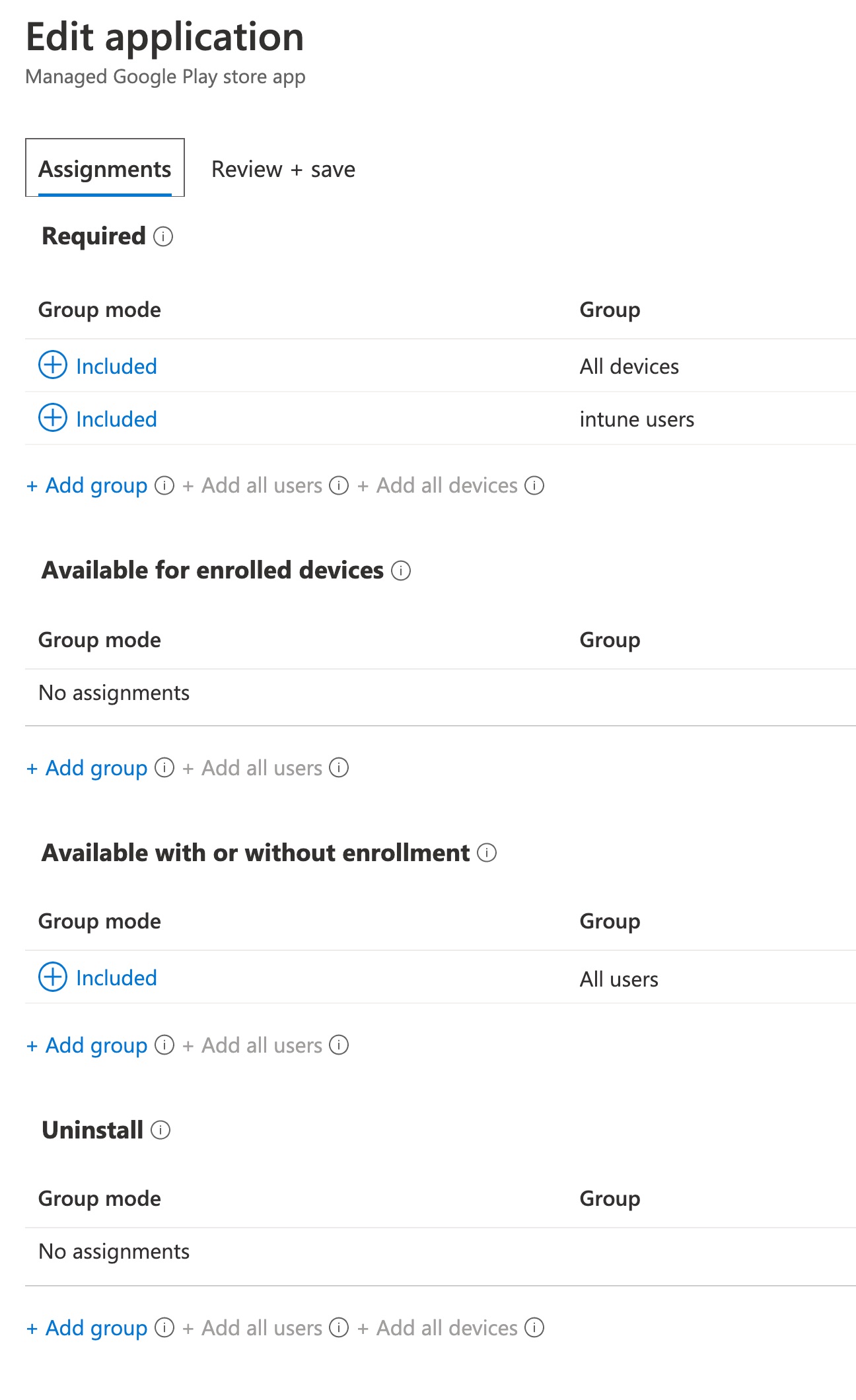
Select the appropriate deployment action and click Save.
In the MS Endpoint Manager admin center, go to Apps > App Configuration Policy and click + Addand select Managed Devices.
In the Basics section of the Create app configuration policy page, enter the following details and click Next.
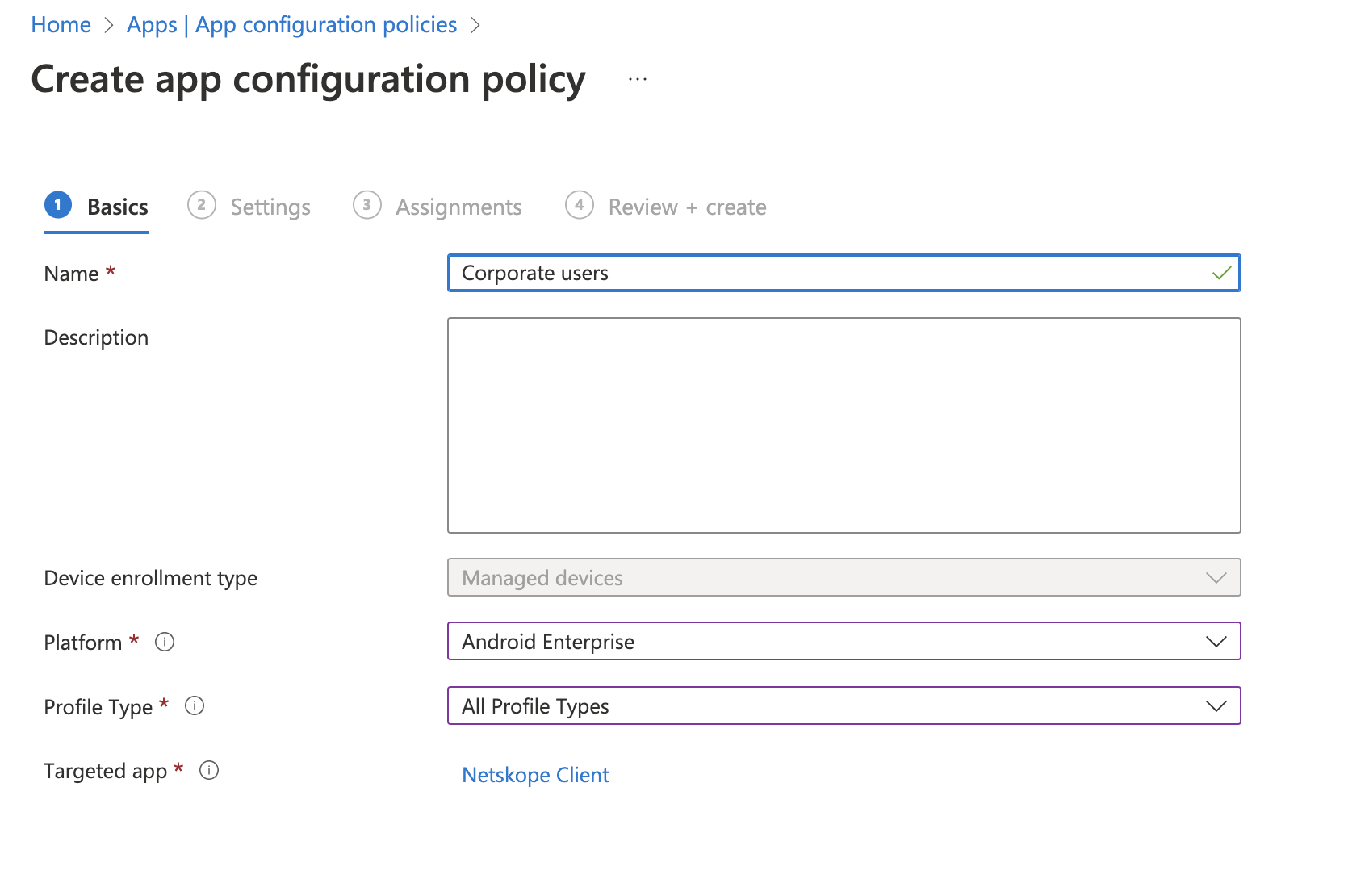
Name: Give a name to the policy
Platform: Android Enterprise
Associated App: Select Netskope Client
In the Settings section of the Create app configuration policy page, locate Configuration Settings and select the Use configuration designer option from the Configuration settings format dropdown list .
Click Add and select the following mandatory values and click OK.
User Email Address: {{mail}}
Host: <addon-hostname>
Token: <Organization Key>
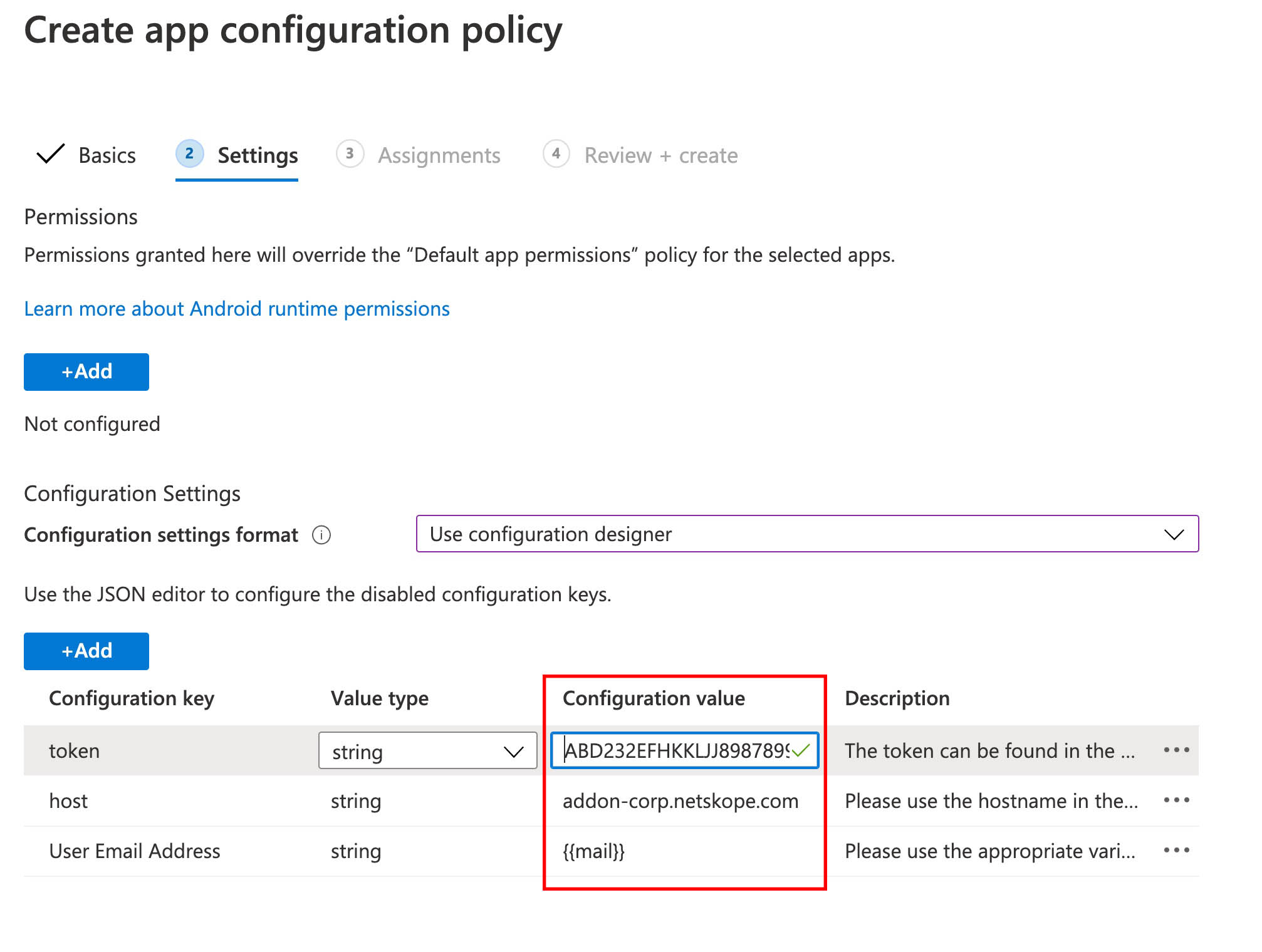
Note
ns_mdm_check is an optional value that is used for Android device classification purpose. If you are not doing device classification for Android,you can safely ignore this field.
In the Assignments section of the Create app configuration policy page, select groups from the Assign to dropdown menu to which the policy is applied. Assuming the option selected was Selected Groups, select include the Azure AD groups that this policy will apply to and click Next.
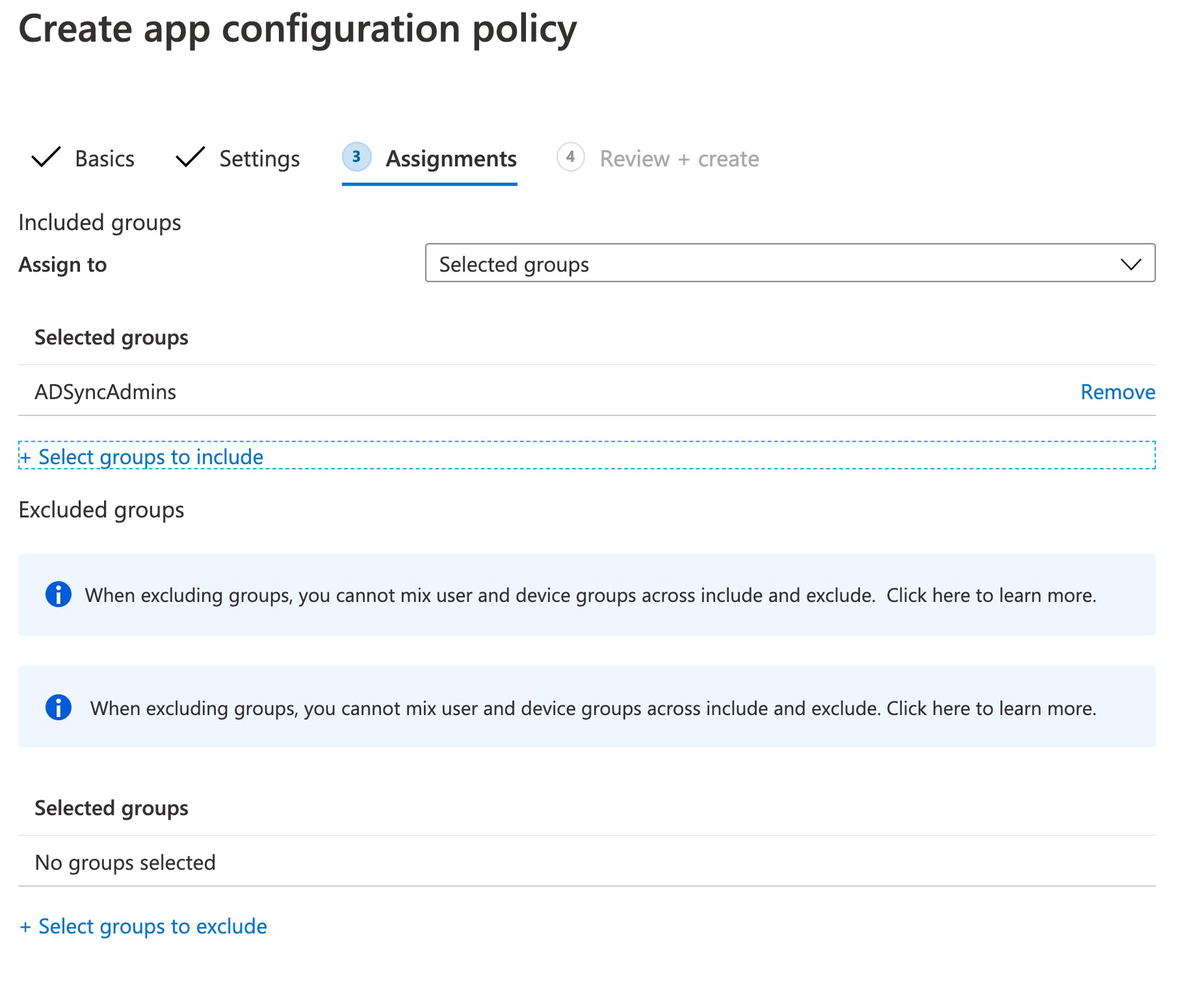
Note
You can also select groups that can be excluded from this configuration policy.
In the Review + create section of the Create app configuration policy page, review the configuration and click Create.
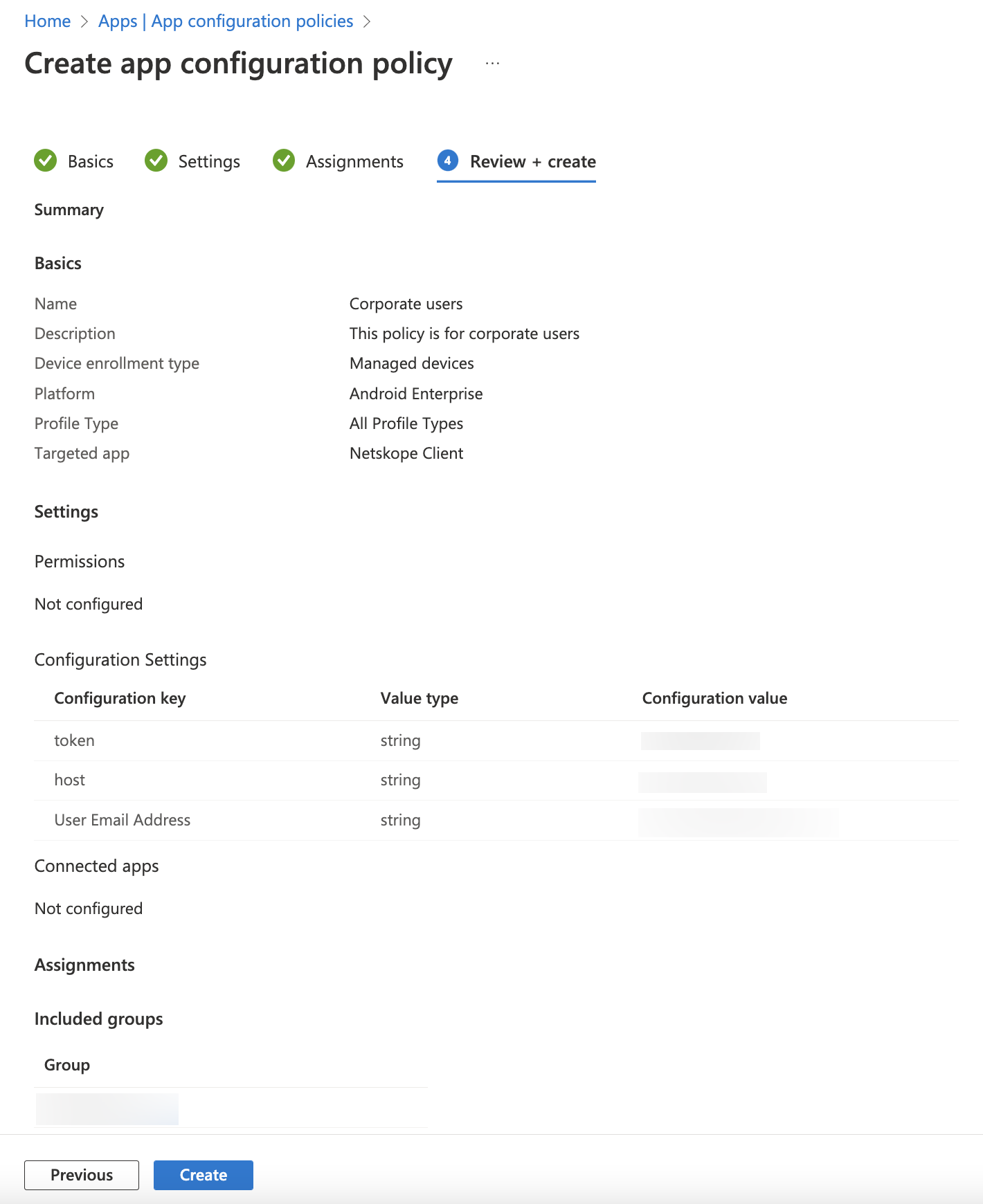
Enroll the Android devices to the Intune Company Portal application available on Google Play.