Kandji is purpose built MDM application used to deploy apps and services remotely to macOS devices. To learn more about Kandji and their MDM platform, visit: Kandji Support website.
This article illustrates the procedure to deploy Netskope Client on macOS devices running Big Sur or later using the Kandji MDM as the IdP. This process ensures reduced user interaction while deploying tenant certificates, system and network extensions.
Download Netskope’s Root and Intermediate Certificates.
Download VPN Proxy App script from the Netskope Support Portal. This is required for macOS devices running Big Sur or later.
Administrator access to Kandji.
Administrator access to Netskope.
IdP setup with Netskope (for IdP-initiated enrollments).
IdP user integration setup with Kandji (for Kandji user-assigned enrollment).
Configure SAML authentication between Netskope and your IDP.
Before you begin deployment, perform the following steps to upload the required certificates and configuration files in Kandji to successfully install and activate Client:
Login to Netskope WebUI with admin access and go to Settings > Security Cloud Platform > MDM Distribution. Download both the root and Netskope intermediate certificate.
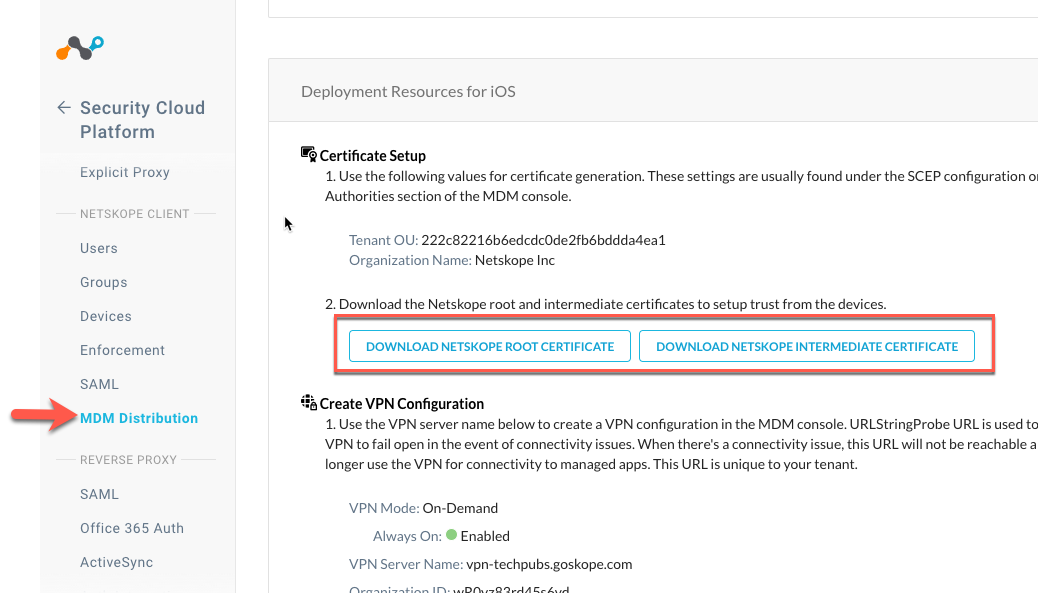
Convert the downloaded certificates to .cer format by renaming the .pem files to .cer.
To upload the certificates to Kandji:
Important
It is mandatory to upload the Netskope Root Certificate and Netskope Intermediate Certificate.
Login to Kandji and go to Library > Add New.
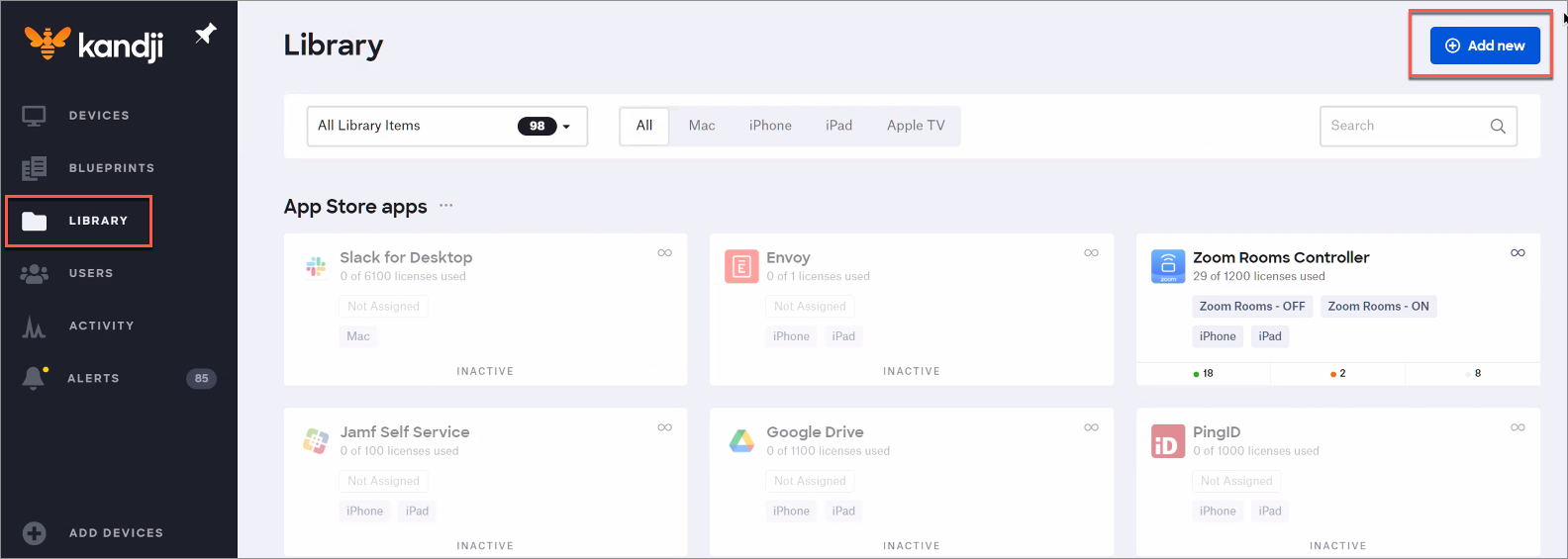
Select Profiles from the dropdown menu.
Click Certificate > Add and Configure
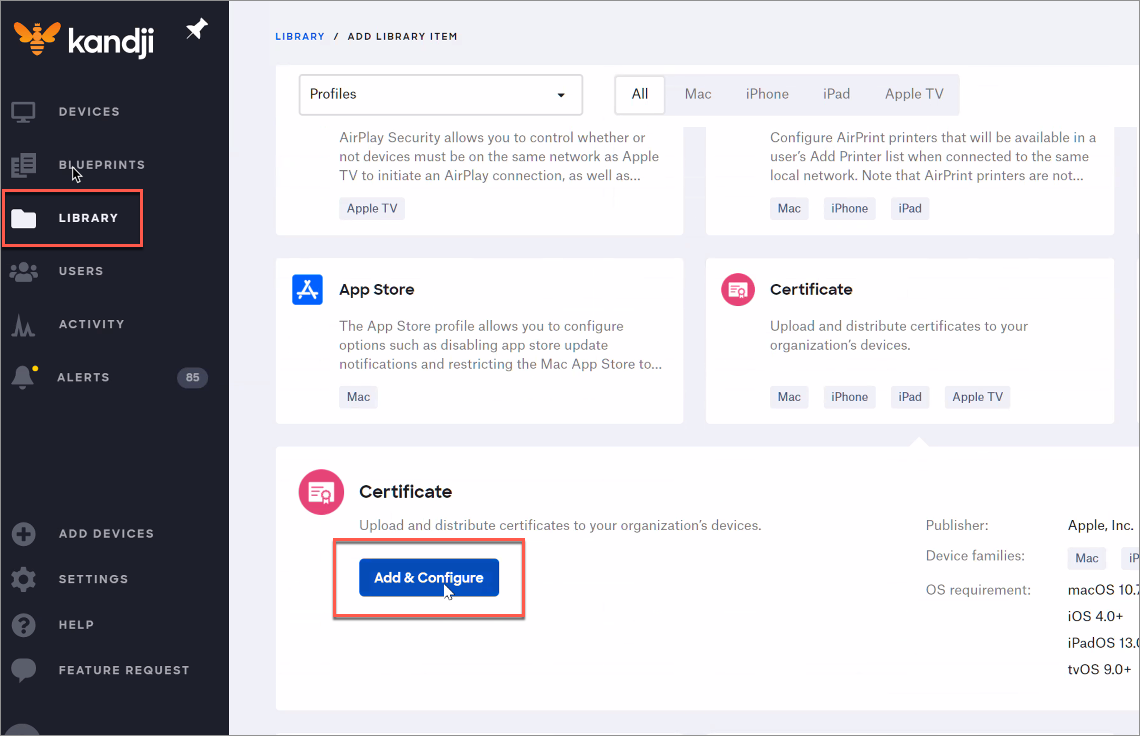
Upload Netskope Root Certificate (.cer format).
Enter a name for this certificate, for example: Netskope Root Certificate
Select Certificate Type as PKCS#1-formatted certificate.
Drag and drop the .cer certificate in the upload box.
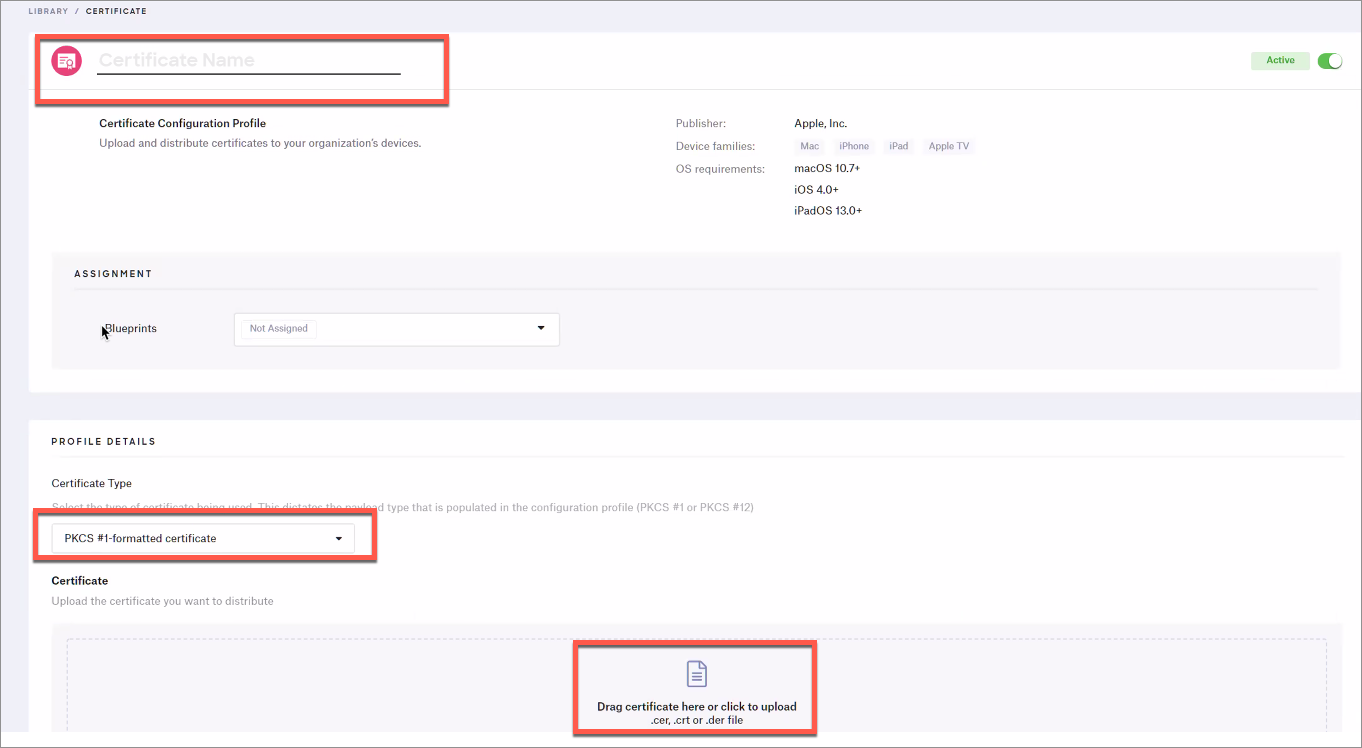
Repeat this step to upload the Netskope Tenant Certificate. When uploading, give a name, for example: Netskope Tenant Certificate.
Go to Library > Add New > Custom Profile.
Click Add and Configure.
Provide a name.
Download the AppVPN proxy script from Netskope Support.
Extract the zip file and upload the .mobileconfig file.
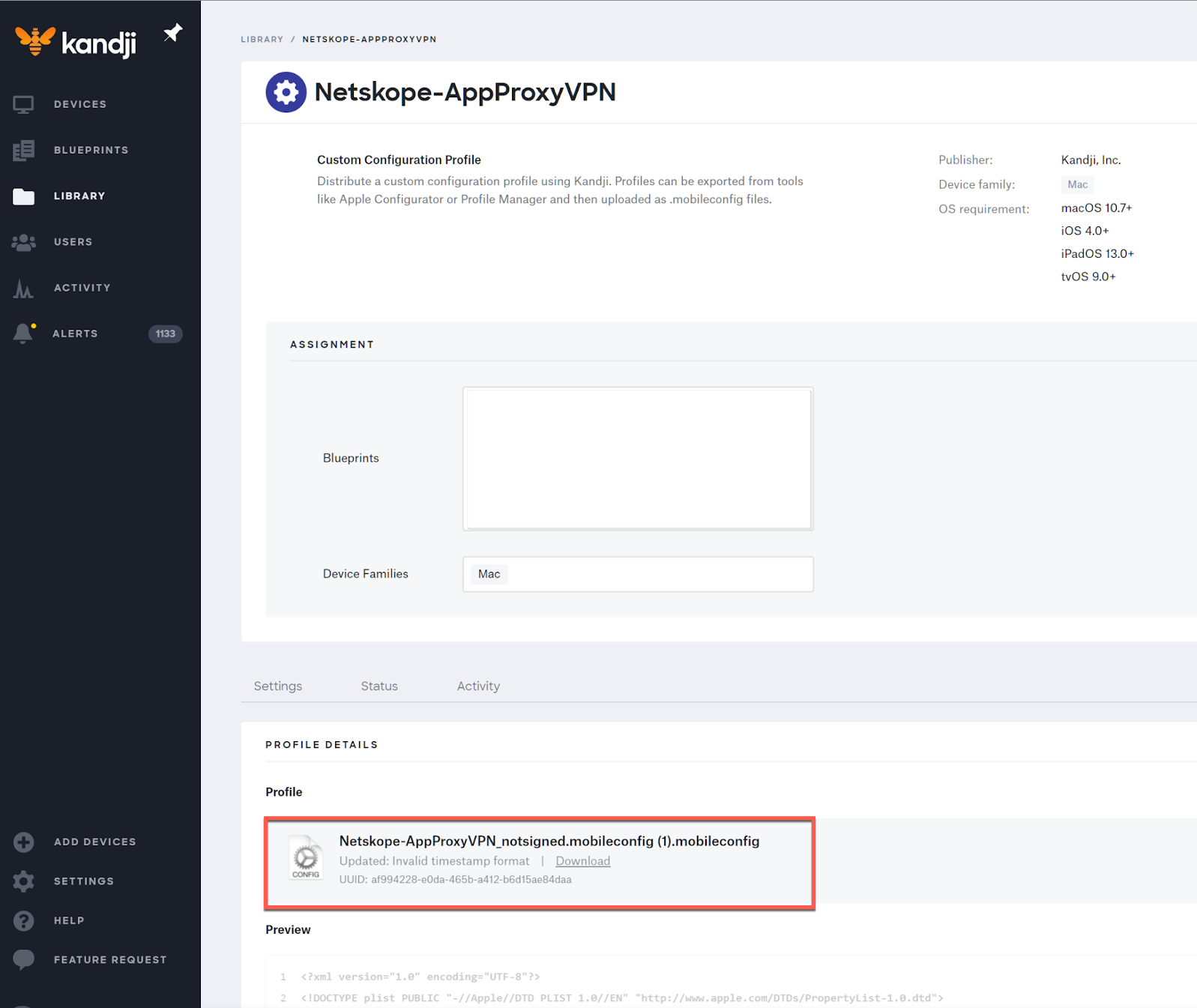
Go to Library, select Profiles from the dropdown menu.
Select System Extension and click Add and Configure.
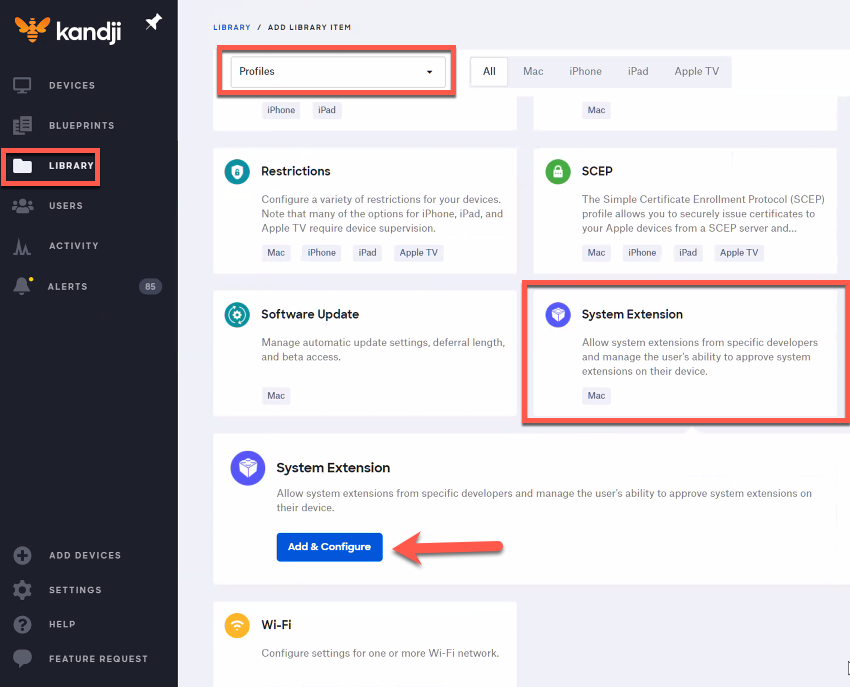
Specify the following for System Extension
Under General, select the checkbox to enable Allow Users to approve system extensions.
Team Identifier : 24W52P9M7W
Name (optional): Netskope
Under System Extension, select Allow all system extensions from the dropdown menu.
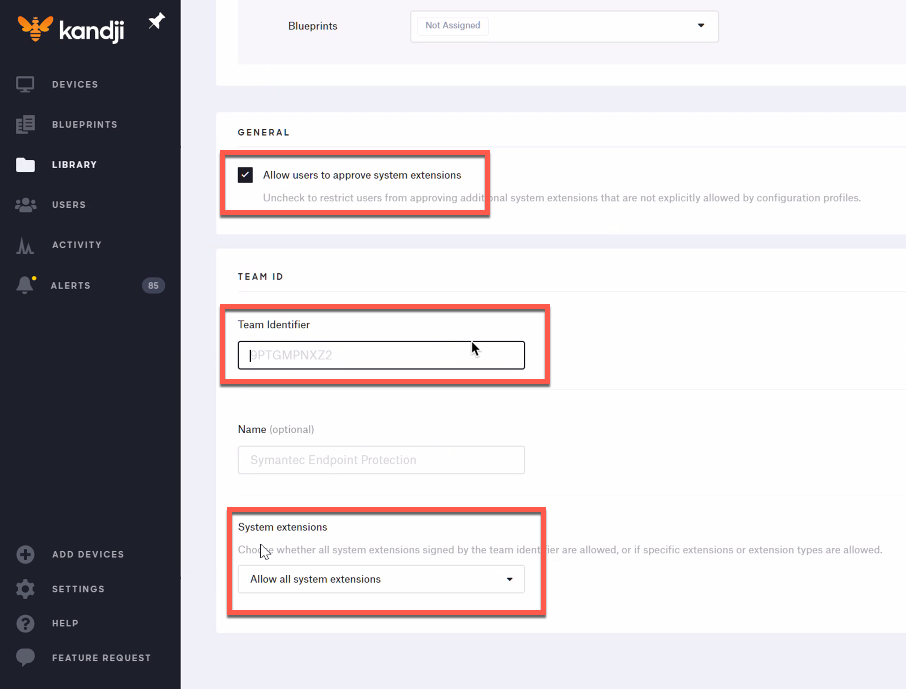
Go to Library > Add New (you can also add Netskope settings to a pre-existing Login &Background item).
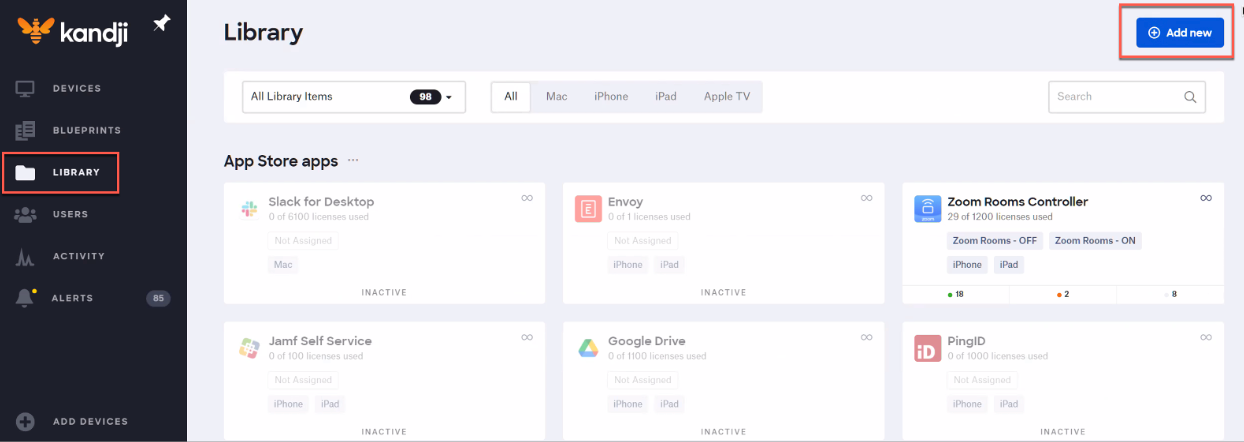
Select Profiles from the drop-down > Login & Background Items > Add & Configure.
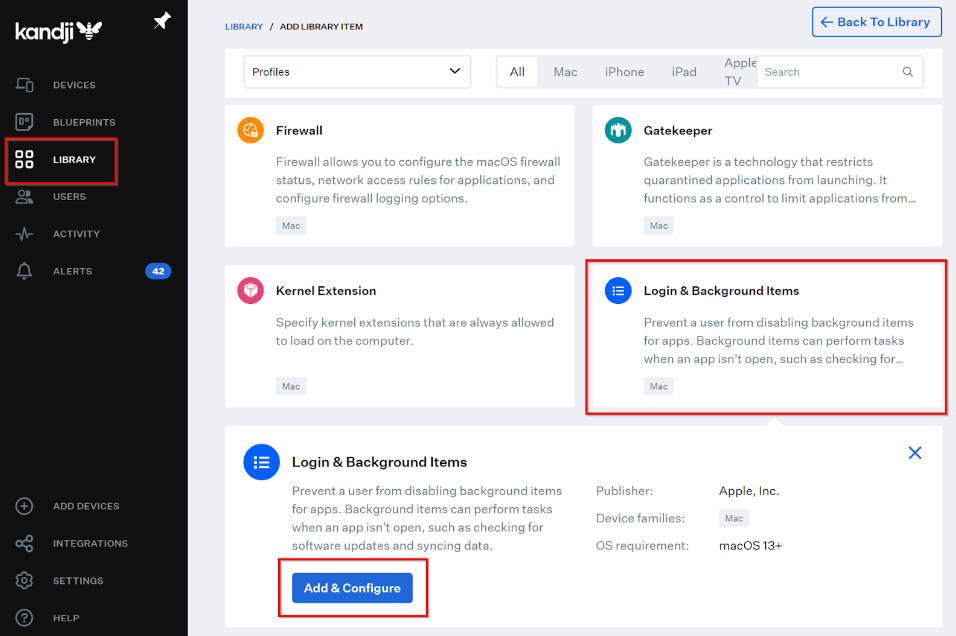
Specify the following for Login and Background Items:
Provide a name. For example, Login & Background Items.
Click Add Background Item and enter details for the following:
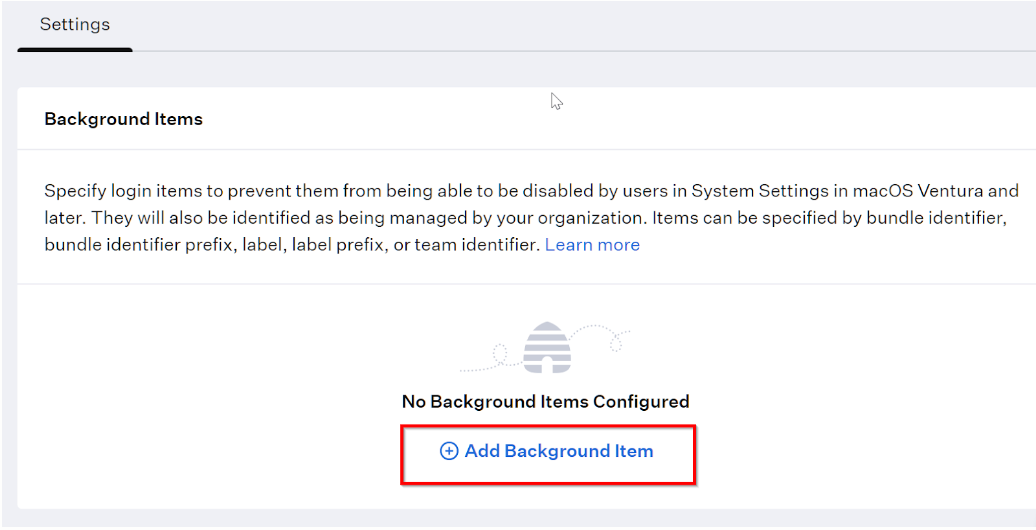
Identifier Type: Team Identifier
Identifier: 24W52P9M7W
Comment: Netskope Client
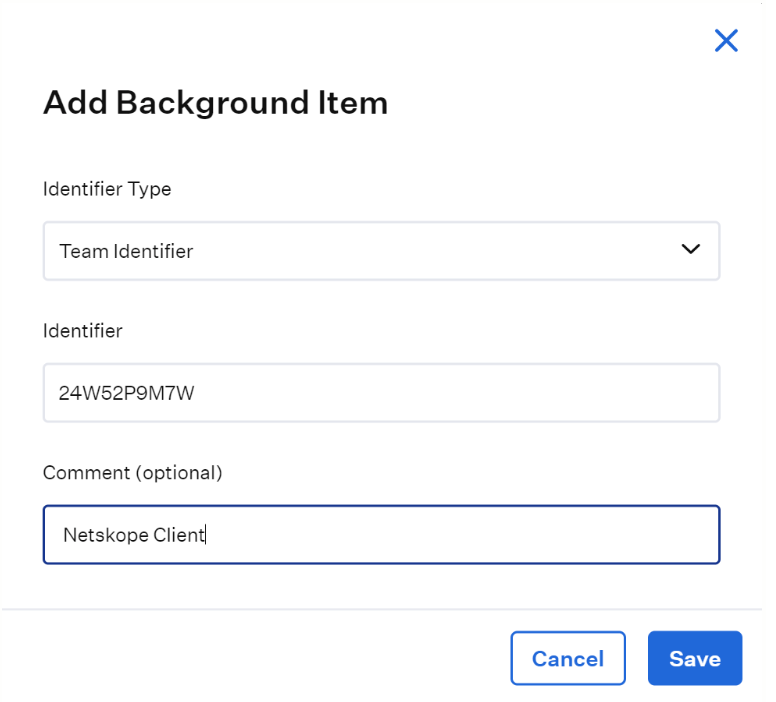
Click Save.
After you complete adding the required certificates and files, you are ready to start with the deployment scripts using the pre-built scripts using the instructions provided in this section.
Kandji supports the following types of deployment methods:
IdP deployment in Single-User Mode.
IdP deployment in Multi-User Mode.
Deployment by the user assigned in Kandji.
Netskope provides documentation for three deployment methods. Choose the best method for your organization and follow the instructions in that section. If neither of these deployment methods are applicable to your organization, contact Netskope for additional assistance.
Supports single and multi-user device enrollments.
Requires existing setup of the SAML Forward Proxy in your Netskope tenant to enable client enrollment.
Supports multi-factor authentication(MFA).
Installs Netskope Client silently without end-user interaction.
Supports single-user mode enrollments.
The admin need to source Kandji users from IdP. To learn more, view Kandji documentation.
Assign each device to the users planned for enrollment.
Supports automated user assignment via IdP authentication during zero-touch deployments.
After you complete the steps to upload the required certificates and files, you can start adding the deployment scripts in Kandji. You can use the Netskope pre-built deployment scripts.
Deployment scripts are a combination of audit and remediation scripts that are required to deploy Netskope Client to the end user devices.
The audit script checks if Netskope Client is installed on the end-user devices.
The remediation script installs the clients on end-user devices that do not have the client installed.
The audit scripts are the same for each deployment method. You can start by creating the Kandji Library item and adding the audit script.
Go to Library > Add New.
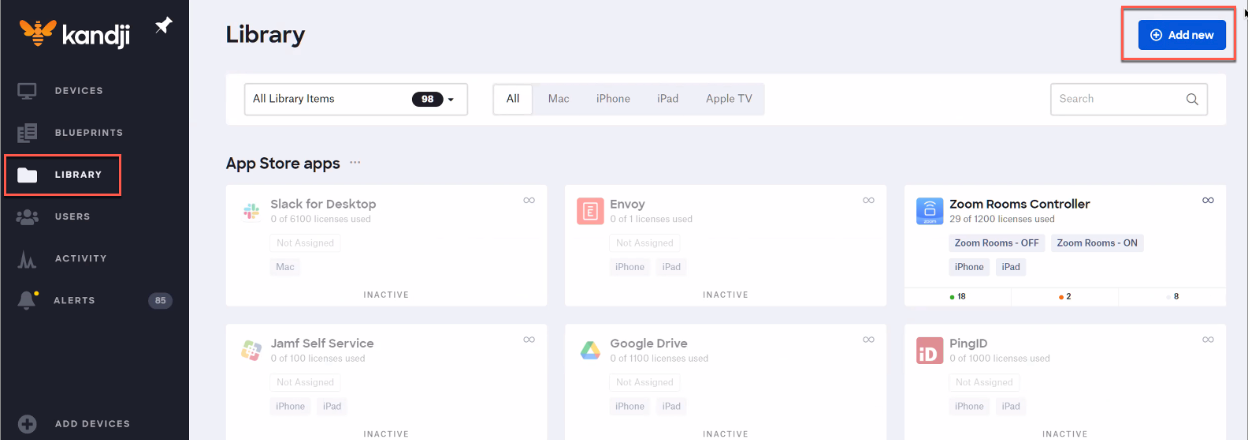
Select Custom Script and click Add &Configure.
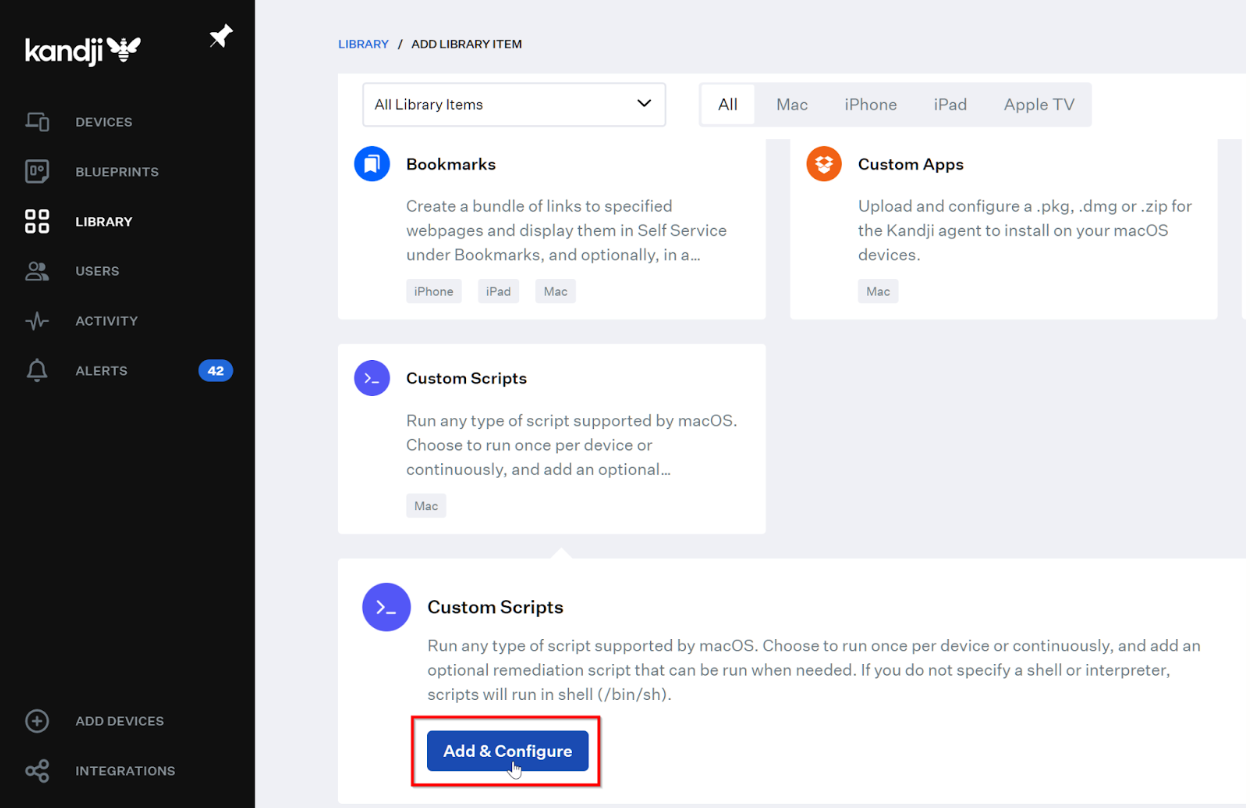
Create custom script with the following parameters:
Name: Enter any name. For example, Netskope Client Install.
Execution Frequency : Set this to value that suits your environment. Netskope recommends setting this value to Daily or 15 minutes.
Enter the following script in the Audit Script text box:
#!/bin/bash #script for installing NSAgent on OSX machines #will check to see if Netskope is Installed function Test_NSClient(){ xz=$(/usr/bin/mdfind kMDItemFSName == Netskope Client.app -onlyin /Library/Application\ Support/) if [ -e "$xz" ]; then echo "$xz found netskope client is installed" exit 0 else echo "client does not exist" exit 1 fi } Test_NSClient #end script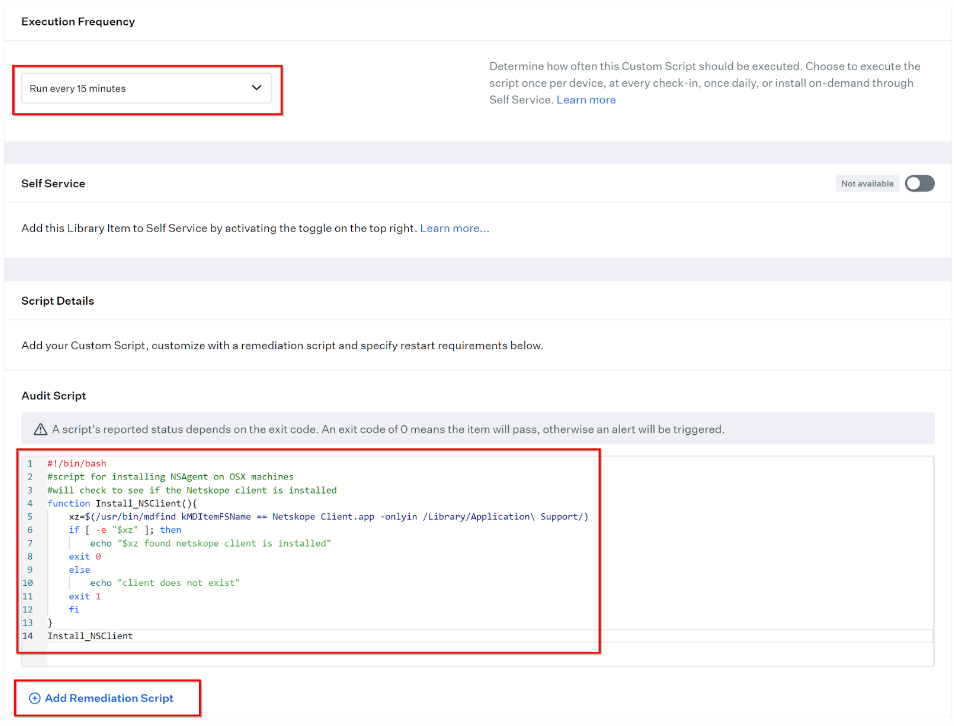
Click +Add Remediation script and add the following script:
Note
The remediation script varies according to your choice of the enrollment method.
Remediation Script for IdP enrollment
Replace the values marked XXXXX with your tenant domain name and YYYYY with the tenant name.
spDomain= <goskope_domain>; Example: goskope.com
spTenant = <tenant_name>; Example: If your tenant URL is example.goskope.com, then enter only example.
If you prefer normal installation with single-user mode no other changes are needed.
If you prefer to install in multi-user mode, change “perusermode=0” to “perusermode=1”
#!/bin/bash #Script for installing Netskope Client on OSX machines #function will install Netskope Client function Ins_NSClient(){ ag="NSClient.pkg" spDomain="XXXXX" spTenant="YYYYY" perusermode=0 # put 0 for normal installation, put 1 for per user config echo "Downloading NsAgent..." curl -o /tmp/$ag https://download.goskope.com/dlr/mac/get echo "will now add config file..." mkdir -p "/Library/Application Support/Netskope/STAgent" NSIDPCONFIG_FILE_PATH="/Library/Application Support/Netskope/STAgent/nsidpconfig.json" echo "{ \"serviceProvider\": { \"domain\": \"$spDomain\", \"tenant\": \"$spTenant\" } }" > "${NSIDPCONFIG_FILE_PATH}" if [ $perusermode -eq 1 ] then NSUSERCONFIG_JSON_FILE="/Library/Application Support/Netskope/STAgent/nsuserconfig.json" echo "{\"nsUserConfig\":{\"enablePerUserConfig\": \"true\", \"configLocation\": \"~/Library/Application Support/Netskope/STAgent\", \"token\": \"\", \"host\": \"\",\"autoupdate\": \"true\"$fail_close_option}}" > "${NSUSERCONFIG_JSON_FILE}" fi echo "Installing Agent..." installer -dumplog -pkg /tmp/$ag -target / && rm /tmp/$ag } Ins_NSClient
Remediation script for Kandji assigned user
Replace the values marked XXXXX with your tenantUrl and YYYYY with your Organization ID.
tenantUrl= addon-<tenant url>
Example: If your tenant URL is example.goskope.com, then it would be addon-example.goskope.com
orgKey = <Organization ID>
This is found in your Netskope tenant at this location: Settings > Security Cloud Platform > MDM Distribution > Deployment Resources for iOS > Create VPN Configuration > Organization ID: YYYYY
#!/bin/bash #Script for installing Netskope Client on OSX machines by the Kandji assigned user #function will install Netskope Client function Ins_NSClient(){ ag="NSClient.pkg" tenantUrl="addon-XXXXX" emailAddress="$(/usr/libexec/PlistBuddy -c 'print :EMAIL' /Library/Managed\ Preferences/io.kandji.globalvariables.plist)" orgKey="YYYYY" echo "will now add config file..." mkdir -p "/tmp/nsbranding" NSINSTPARAM_JSON_FILE="/tmp/nsbranding/nsinstparams.json" echo "{\"TenantHostName\":\"$tenantUrl\", \"Email\":\"$emailAddress\", \"OrgKey\":\"$orgKey\"}" > "${NSINSTPARAM_JSON_FILE}" echo "Downloading NsAgent..." curl -o /tmp/$ag https://download.goskope.com/dlr/mac/get echo "Installing Agent..." installer -dumplog -pkg /tmp/$ag -target / && rm /tmp/$ag echo "Cleaning up..." } Ins_NSClient
Primarily, you need to deploy a .plist file to the local devices to run the remediation script. The script uses the .plist file during installation to identify the the user of any device.
Note
Download Kandji-Global-Variables.mobileconfig file from the Support portal.
To add a custom profile:
Go to Library > Add New.
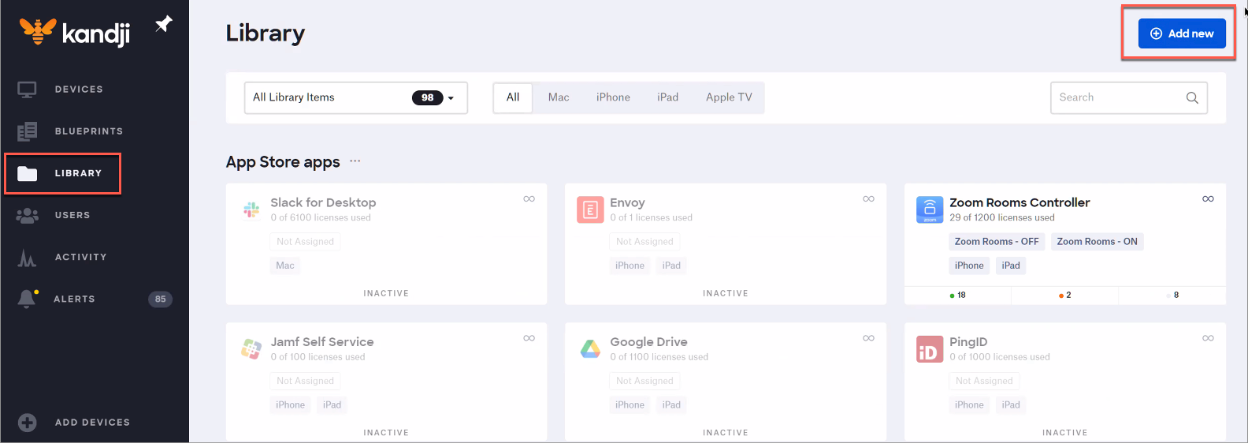
Select Profiles from the drop-down > Custom Profile.
Click Add & Configure.
Enter a name for the profile. For example, Kandji Global Variables.
Upload the downloaded Kandji-Global-Variables.mobileconfig file.
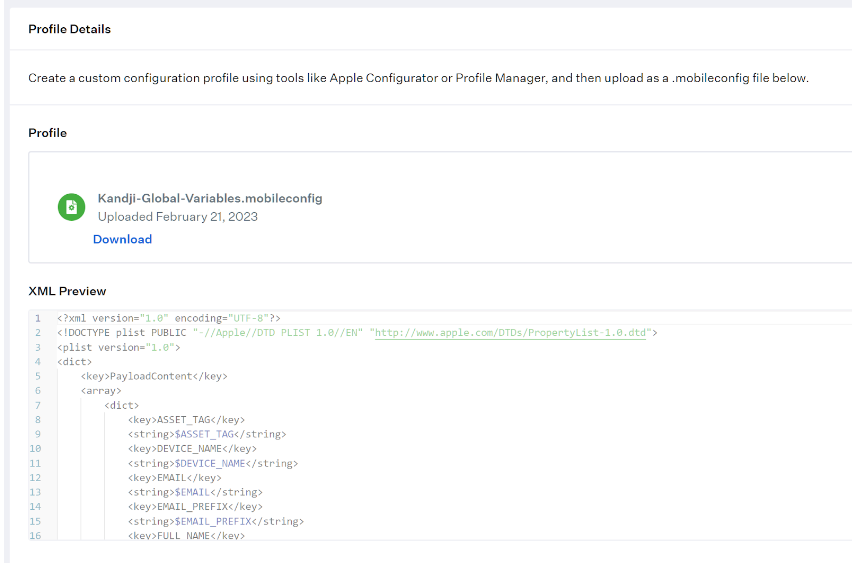
Click Save.
Netskope recommends creating a test blueprint to ensure Netskope Client deploys as expected.
Navigate to your Blueprint.
Uncheck the box next to Show enabled only.
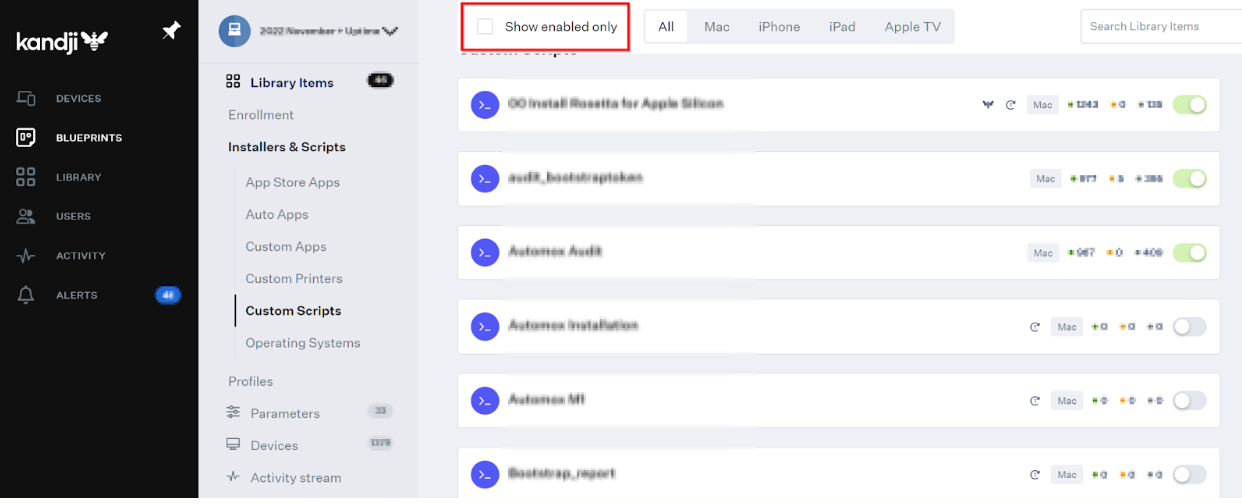
Toggle to enable the following items:
Netskope Root Certificate(Profiles / Certificates)
Netskope Tenant Certificate(Profiles / Certificates)
Netskope-AppProxyVPN (Custom Profile)
Netskope System Extension(System Extension)
Login & Background Item(Login & Background Items)
Install Netskope Client(Custom Scripts)
Kandji Global Variables(Custom Profile) ***** only needed if enrolling by Kandji assigned Users
Click Save.