Netskope has introduced a new app in Salesforce AppExchange called Netskope Security Cloud. This app generates a custom compliance report in Salesforce. The compliance report enables IT and Salesforce administrators to stay in launcher and get a quick interactive snapshot of Salesforce users and their interaction data inside Salesforce that violated data governance policy as configured on your Netskope tenant.
Note
This is a paid app. Contact your Netskope sales representative for more details.
Follow the instructions below to install the app.
Download the Netskope Cloud Security app from the Salesforce AppExchange URL located here.
If you are not already logged in to the Salesforce organization you wish to install the package in, Salesforce will prompt you to log in.
Log in to login.salesforce.com as an administrator.
On the Install Package page, you can see the package details and the option to select the users you want to install the app for. Netskope recommends to Install for Admins Only. This option allows to control access and permissions after the app is installed.
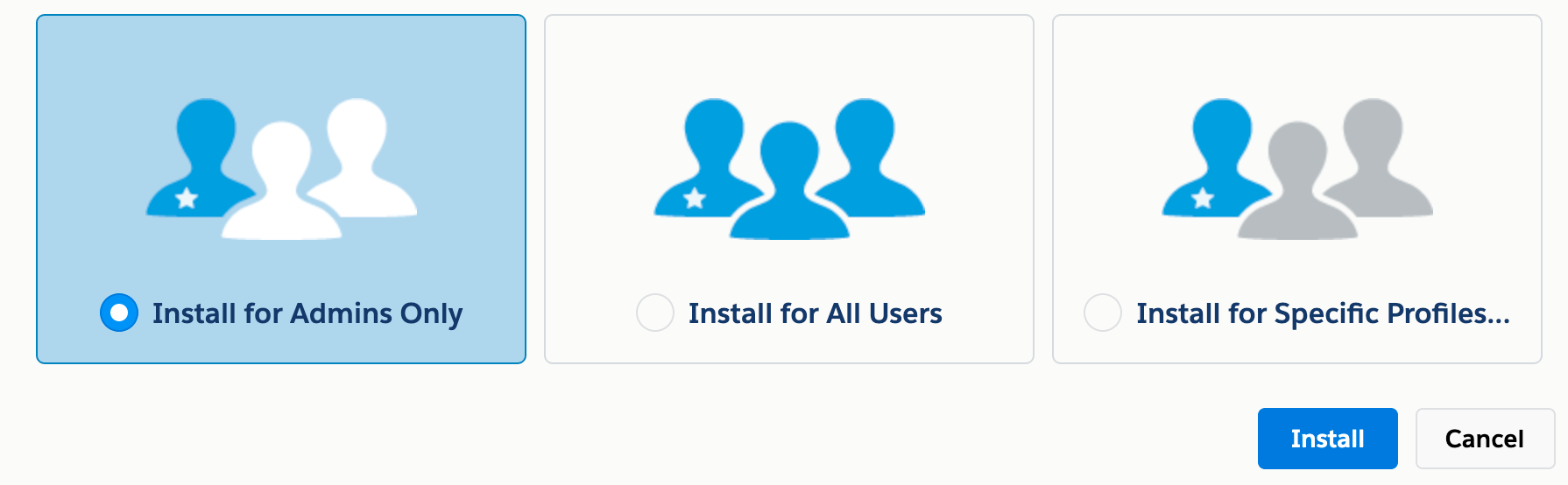
Click the acknowledge checkbox, and then click Install.
Upon successful installation, click Done.
The Netskope Setup Assistant will need to be completed to save the API key provided by Netskope. The API key is required to enable the compliance report a.k.a violations report. Follow the instructions below to complete the Netskope Setup Assistant.
To start the Setup Assistant, navigate to the App Launcher > View All and click the Netskope app.
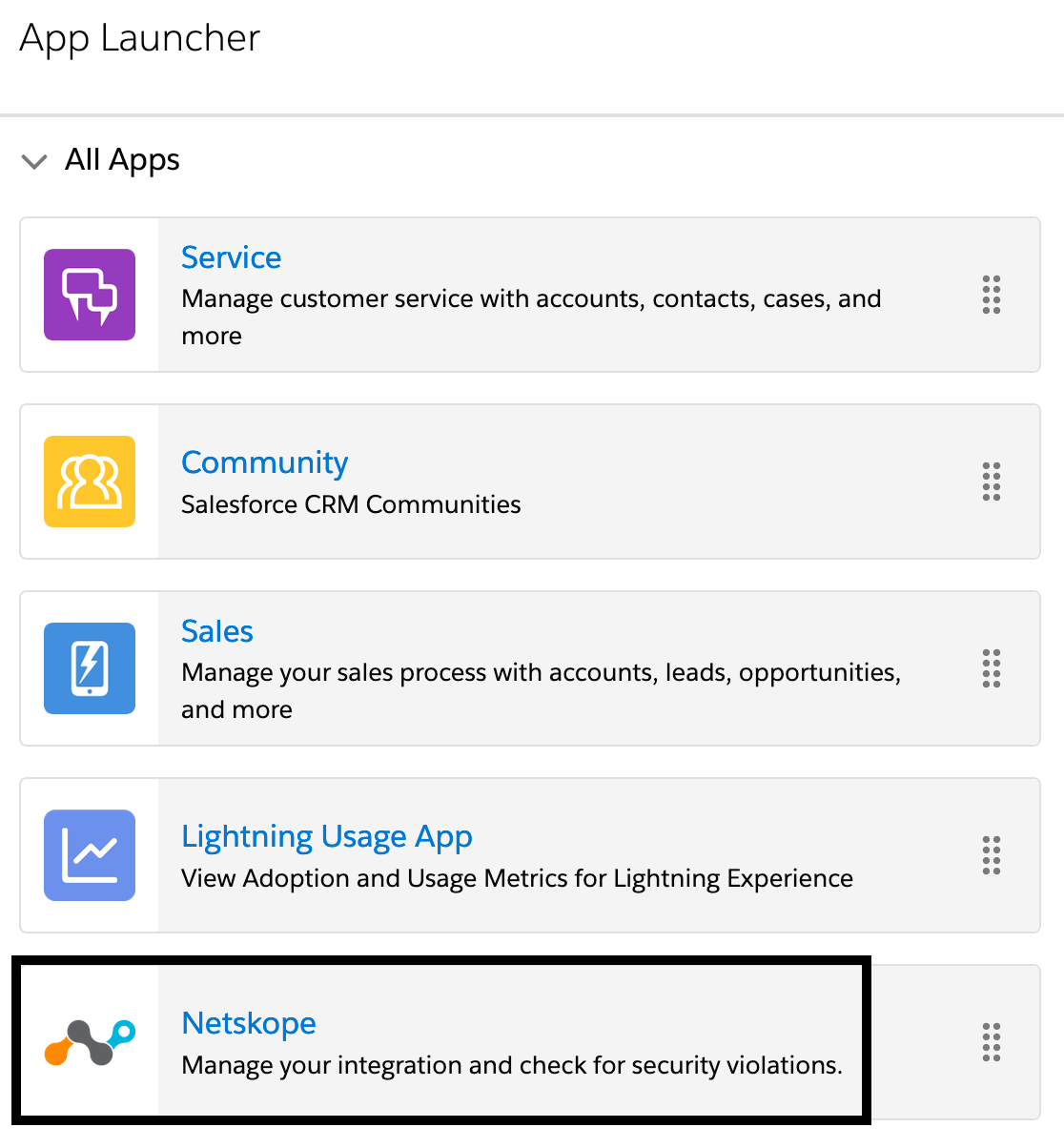
Click the Setup tab followed by Get Started.
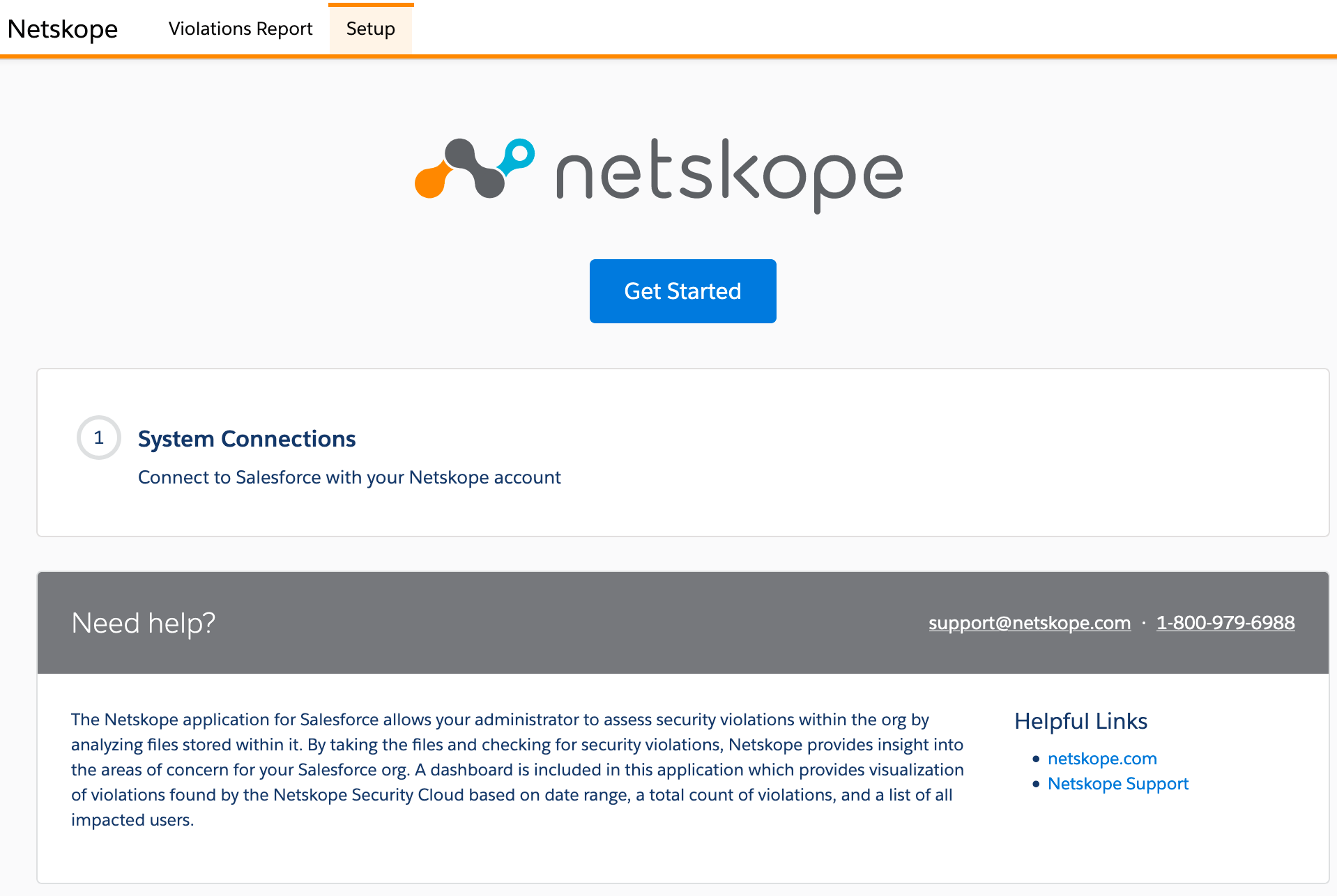
Select the New Netskope Account to register for an account, or if you have an existing account select the Existing Netskope Account and click Next.
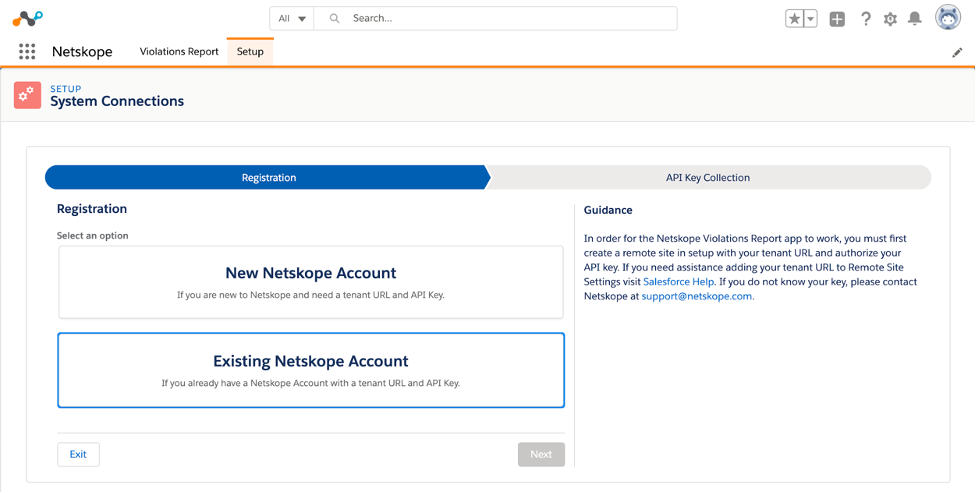
On the API Key Collection page, before entering the Tenant URL and API Key, you should add the tenant URL as an authorized remote site. To do so, click the Remote Site Settings in Setup link.
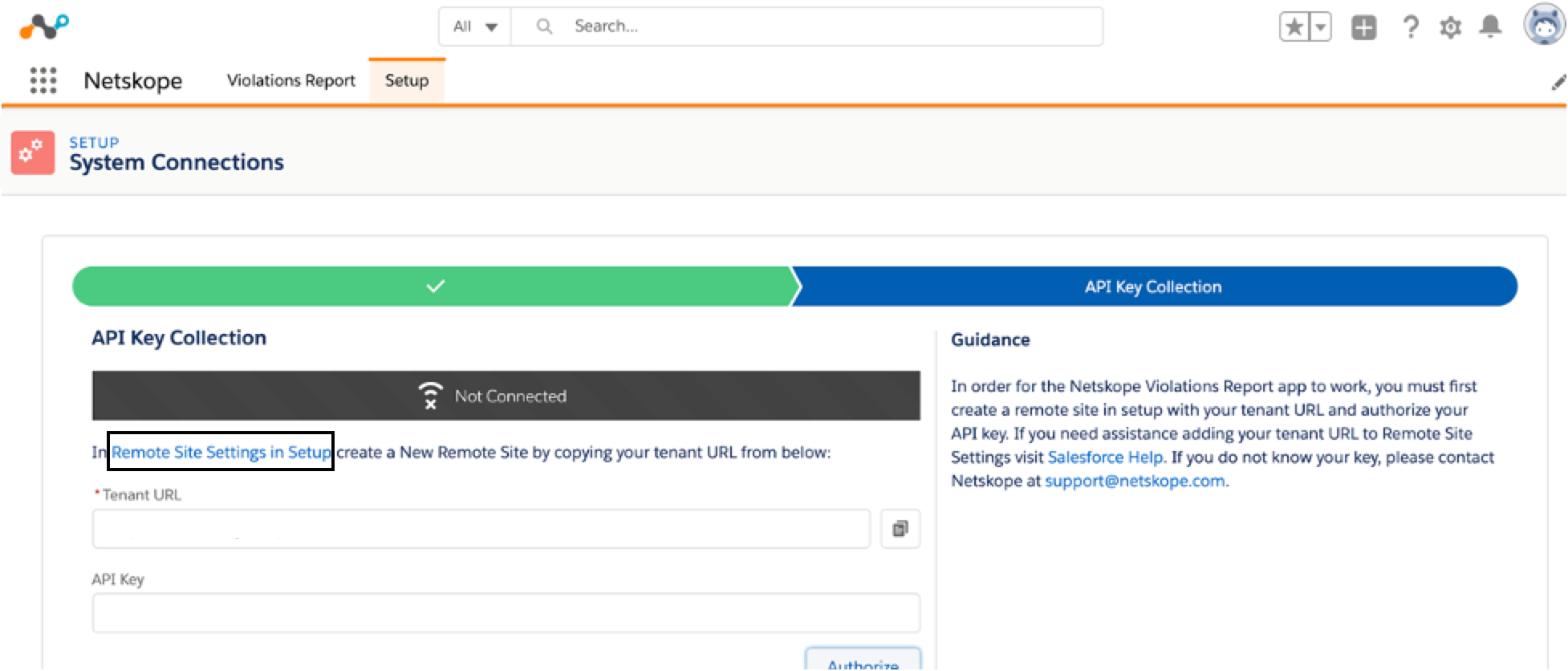
The Remote Site Settings page opens on a new browser tab.
Important
Since the Netskope Setup Assistant requires entry of an endpoint URL that is specific to your Netskope instance, a remote site needs to be created in Salesforce to grant access to an external service. Attempting to complete the Setup Assistant without adding in a remote site will result in an error telling you to do so. After the remote site has been added, you can go back to the Setup Assistant in order to complete the System Connections portion of Netskope Setup Assistant.
Navigate to Setup > Security > Remote Site Settings and click New Remote Site.
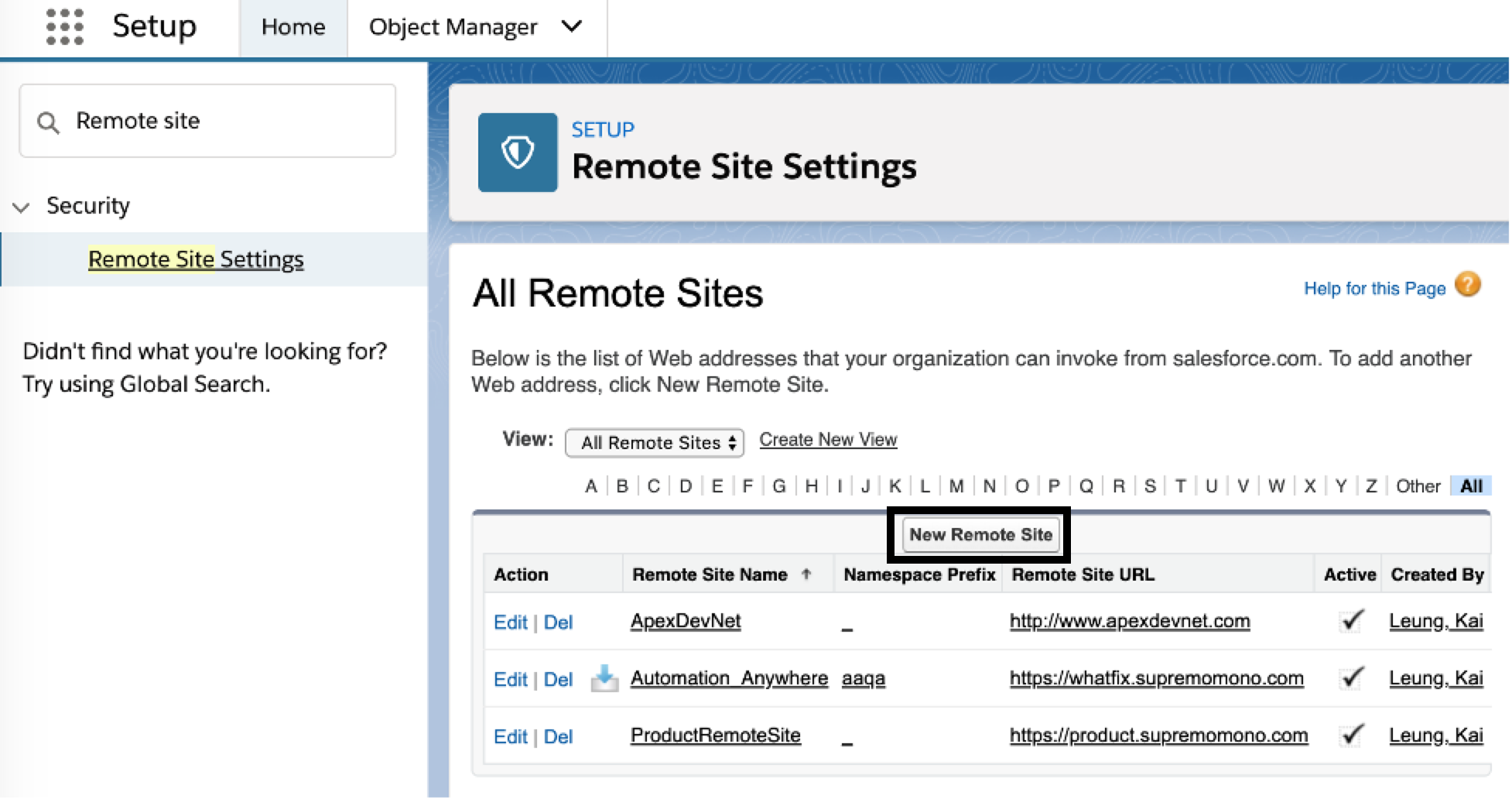
Enter the Remote Site Name and Remote Site URL and click Save. The Remote Site URL is the Netskope tenant URL.
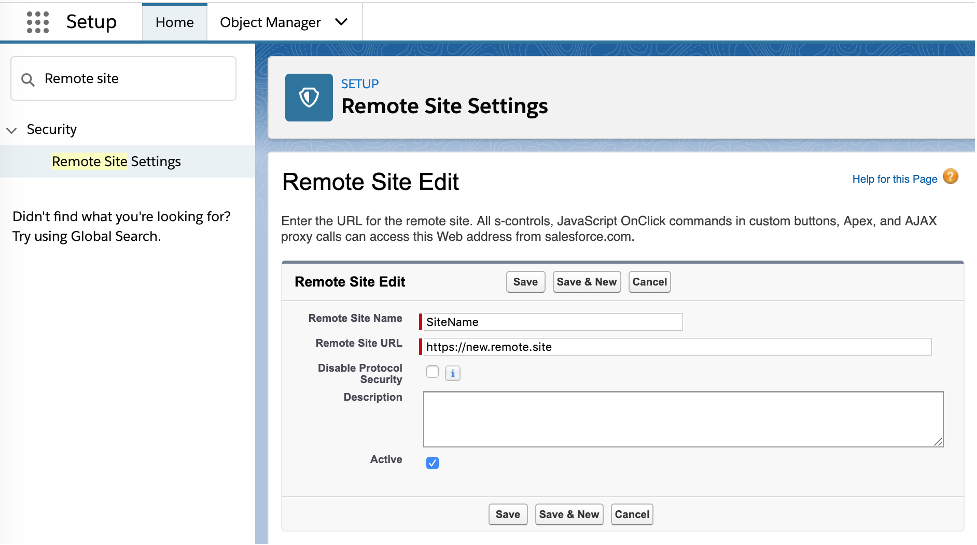
Go back to the API Key Collection page, and enter the Tenant URL and API Key and click Authorize.
Note
The Tenant URL is the Netskope tenant URL. To know the API key, log in to your Netskope tenant and navigate to Settings > Tools > REST API. Under TOKEN, click SHOW. Note down the API key.
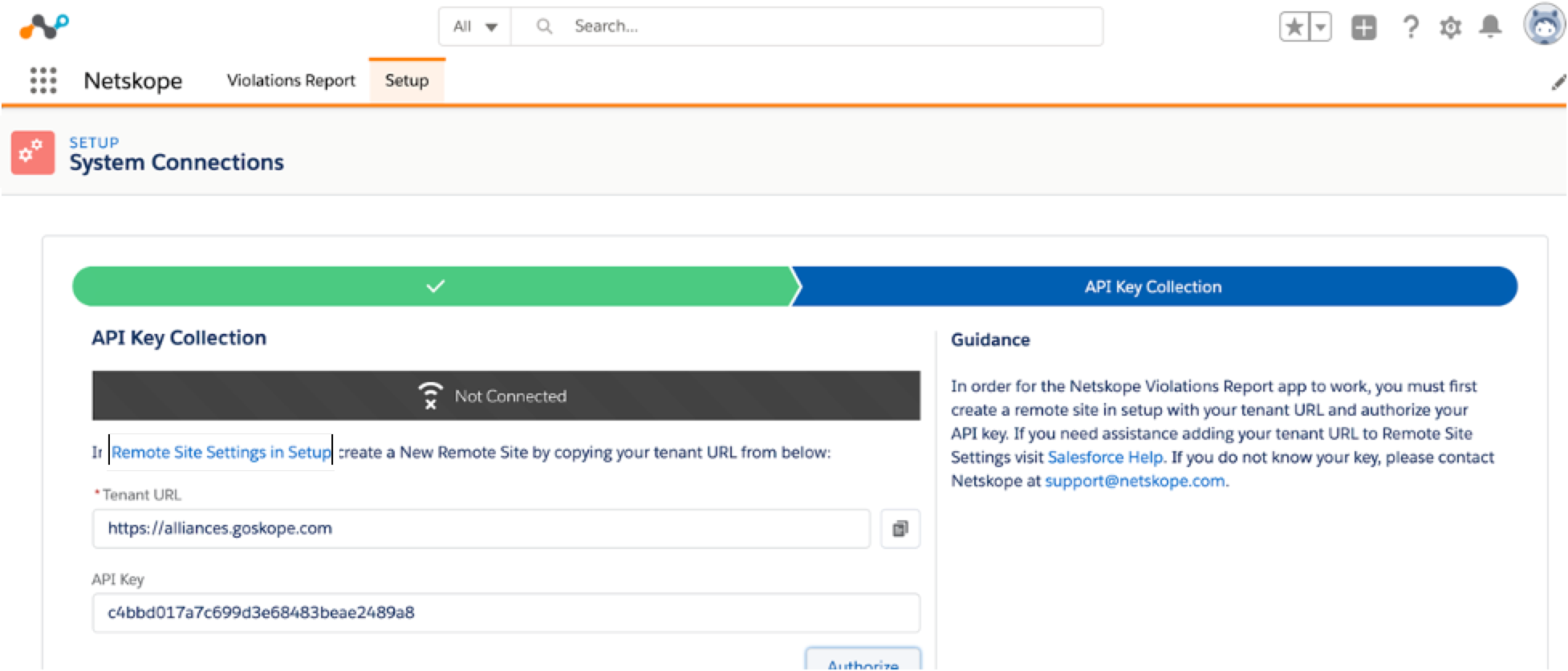
Once you have successfully authorized the API key collection, click Finish to return to the landing page.
Click the Violations Report tab to view the report.
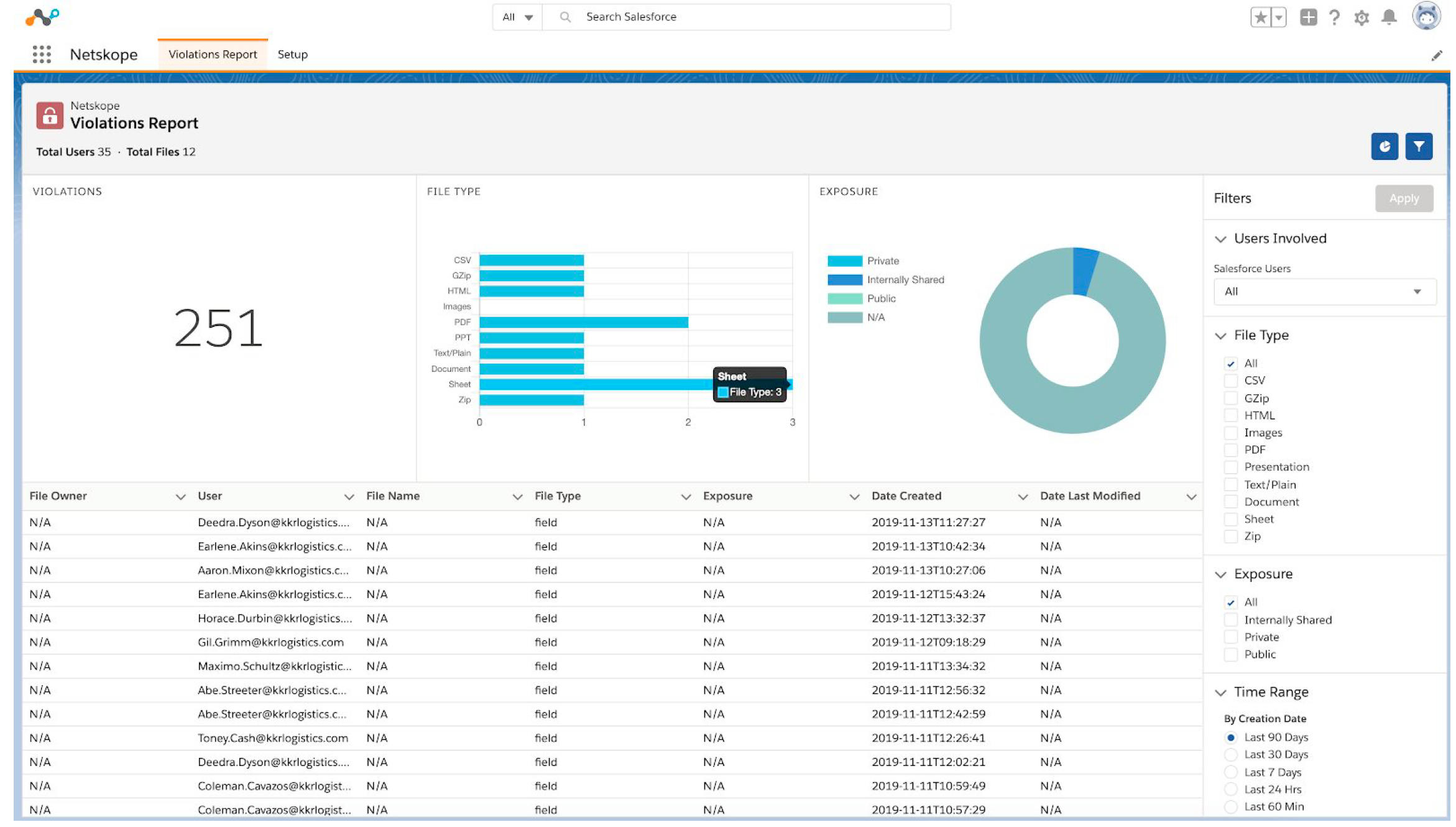
To change how some of the wording appears in your Salesforce org, you should open the Developer Console, open AccountRequestHelper, find the object and field you wish to edit, and change the string to your liking. Do not touch any of the fields that do not have strings. for example 'Tenant name to be ' + (String)formValueMap.get('tenantHostname');
You can edit the first sentence in the 'Tenant name to be' but do not touch anything else or the web service can fail.